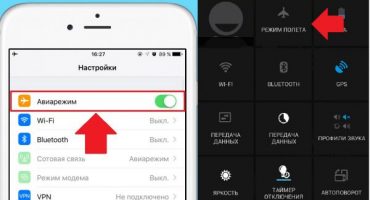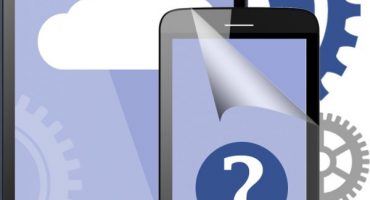Ảnh chụp màn hình là cần thiết cho nhiều tình huống. Đôi khi bạn muốn khoe khoang về một thành tích khác trong trò chơi, bạn cần lưu thông tin quan trọng hoặc chỉ cần tạo một ảnh chụp màn hình cho các mục đích khác. Xem xét cách bạn có thể tạo màn hình in bằng thiết bị trên Android.
Làm thế nào để tạo một màn hình trên điện thoại Android?
Có nhiều cách để tạo, chỉnh sửa và lưu ảnh chụp màn hình trên điện thoại Android. Đối với điều này, các chức năng tích hợp của điện thoại thông minh hoặc tiện ích của bên thứ ba được sử dụng.
Tùy thuộc vào kiểu máy, ảnh chụp màn hình được chụp khác nhau. Cách cơ bản:
- Mở hình ảnh cần thiết.
- Đồng thời nhấn và giữ phím nguồn và giảm âm lượng trong vài giây.
- Một thông báo về hình ảnh được chụp sẽ xuất hiện ở phía trên màn hình.
Để xem ảnh chụp màn hình vừa tạo, hãy vuốt màn hình từ trên xuống dưới để mở bảng thông báo và chọc một tin nhắn bằng một biểu tượng.
Kết quả có thể được chia sẻ bằng cách nhấp vào một nút đặc biệt. Và người dùng sẽ có thể tìm thấy những bức ảnh được thực hiện ngay trong bộ sưu tập, trong một thư mục riêng biệt Ảnh chụp màn hình.
Thiên hà Samsung
Hầu hết các điện thoại Samsung hoạt động với tổ hợp phím riêng. Về cơ bản, chỉ cần giữ phím home.
Trên các mẫu Samsung cũ hơn, chẳng hạn như Galaxy s2 hoặc Galaxy Tab, bạn cần phải giữ nút nguồn và âm lượng cùng một lúc.
HTC
Giống như Samsung, các model lỗi thời hoạt động với sự kết hợp tiêu chuẩn của phím tắt nguồn và giảm âm lượng.
Các điện thoại thông minh hiện đại hơn hỗ trợ một tổ hợp phím khác - Bật Bật và trên Home Home.
Xiaomi
Ngoài ra còn có 2 tùy chọn trên điện thoại của nhà sản xuất này:
- Nhấn và giữ phím giảm âm lượng và nút ở dạng ba thanh (menu) cùng một lúc.
- Mở bảng điều khiển và nhấp vào biểu tượng Ảnh chụp màn hình.
LG
Điện thoại thông minh LG có phần sụn đặc biệt gọi là Ghi nhớ nhanh (QMemo +). Nó cho phép bạn tạo ảnh chụp màn hình và ngay lập tức chỉnh sửa chúng.
Để sử dụng Ghi nhớ nhanh, bạn cần mở bảng thông báo (vuốt từ trên xuống dưới) và chọn biểu tượng thích hợp:
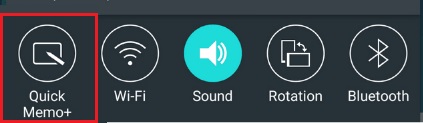
Chọn biểu tượng QuickMemo
Đây không phải là lựa chọn duy nhất cho LG - cách cổ điển để tạo ảnh chụp màn hình cũng có ở đây.
Lenovo
Lenovo cũng có chương trình tích hợp riêng. Để tạo màn hình in, bạn phải sử dụng tổ hợp phím cổ điển hoặc mở menu thả xuống của Wap và chọn biểu tượng Ảnh chụp màn hình ở đó.
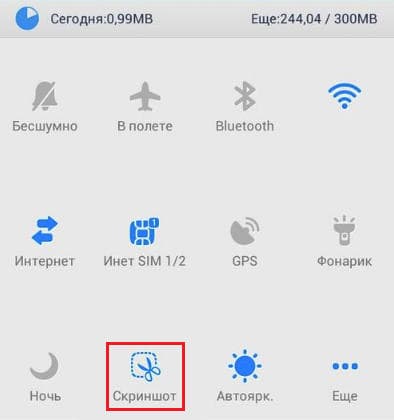
Chọn Ảnh chụp màn hình Quảng cáo trong bảng thông báo
Asus zenfone
Để thêm một nút bổ sung vào menu nhanh để chụp nhanh tức thì, bạn cần mở phần cài đặt, tìm Cài đặt cá nhân của Asus Asus trong đó và chọn Nút Ứng dụng gần đây Nút Nút.
Bây giờ trong bảng dưới cùng của hành động nhanh, một phím bổ sung cho màn hình in sẽ được thêm vào.
Phím mới trong menu nhanh
Zenfone 2
Chuyển đến "menu cài đặt nhanh", chuyển đến phần "cài đặt nâng cao", trong đó chúng tôi đánh dấu "ảnh chụp màn hình". Chúng tôi lưu hành động và khóa mong muốn xuất hiện trong tôi hành động nhanh.
Meizu
Điện thoại thông minh từ Meizu cho phép bạn sử dụng hai kết hợp:
- Cổ điển với kẹp trên và âm lượng.
- Nhấn các nút "tắt máy" và "nhà".
Tùy thuộc vào phiên bản của thiết bị, bạn có thể sử dụng một trong các kết hợp sau.
Android 2.3 trở xuống
Phiên bản Android 2.3 không hỗ trợ chức năng chụp màn hình. Tuy nhiên, điều này không quan trọng. Bạn có thể giải quyết vấn đề này bằng cách lấy quyền Root cho phép bạn cài đặt các chương trình đặc biệt như Ảnh chụp màn hình UX.
Một trong những tiện ích nổi tiếng để có được quyền root là Baidu Root. Tải về nó, và làm theo hướng dẫn. Nếu nó không có sẵn cho thiết bị, chúng tôi chỉ cần sử dụng các chất tương tự tương tự.
Qua máy tính
Có khá nhiều ứng dụng trên Internet để điều khiển từ xa một thiết bị Android thông qua máy tính. Một trong những điều tốt nhất cho điều này là MyPhoneExplorer.
Bạn cần cài đặt chương trình trên máy tính và trên thiết bị Android sẽ được sử dụng. Điều này sẽ cho phép bạn kết nối điện thoại thông minh của mình với PC theo ba cách - sử dụng USB, Wi-Fi, cũng như Bluetooth.
- Chạy chương trình.
- Chúng tôi thiết lập kết nối bằng phương pháp mong muốn.
- Sau khi tìm thấy điện thoại thông minh trên PC, hãy mở tab Khác Khác trong MyPhoneExplorer và truy cập Bàn phím điện thoại của Cameron.
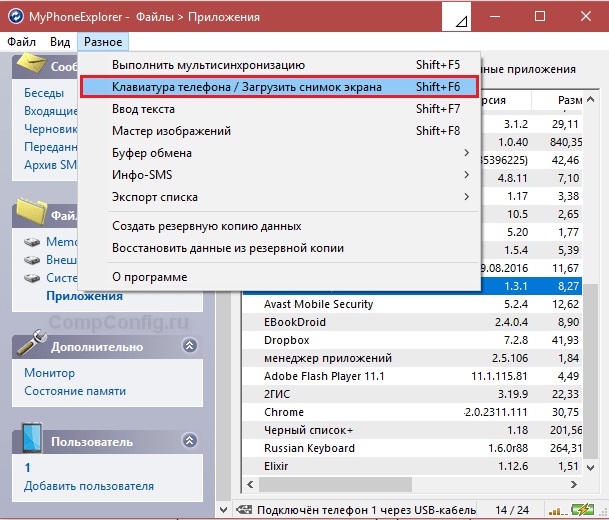
Chương trình MyPhoneExplorer
- Mở bàn phím điện thoại.
- Khi màn hình xuất hiện trên máy tính từ điện thoại thông minh, nhấp vào nút để lưu.
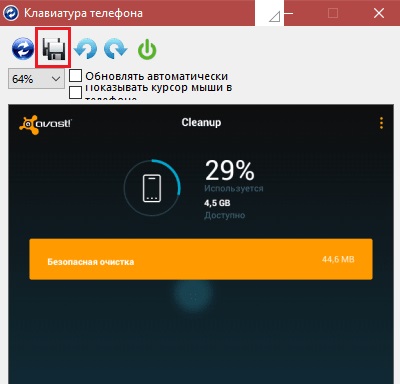
Lưu tập tin
Các chương trình từ Play Market
Trong cửa hàng ứng dụng, có một số lượng lớn các tiện ích đặc biệt để tạo ảnh chụp màn hình. Trong số này, chúng tôi lưu ý hai trong số các tiện ích đơn giản nhất, nhưng đồng thời.
- Ảnh chụp màn hình

Ảnh chụp màn hình chương trình
Tên của chương trình này tự giải thích mọi thứ. Ứng dụng thêm một nút vào màn hình nền để tạo ảnh chụp nhanh và cho phép bạn sử dụng các chức năng cơ bản để chỉnh sửa chúng. Tuyệt vời cho các thiết bị yếu.
- Chụp màn hình
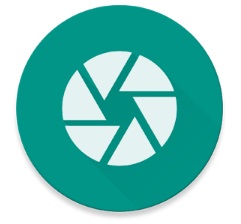
Chương trình chụp màn hình
Tiện ích này cho phép bạn độc lập chọn các phương thức để chụp màn hình. Ví dụ: bạn có thể gán một phím đặc biệt cho việc này hoặc định cấu hình thiết bị để chụp ảnh màn hình khi lắc. Nó không yêu cầu quyền root cho các chức năng tiêu chuẩn. Để sử dụng chức năng Chụp màn hình đầy đủ, bạn cần có Root.
Trên hầu hết mọi điện thoại, bạn có thể tạo màn hình theo nhiều cách. Do đó, bạn có thể sàng lọc cả hai kết hợp cổ điển giống nhau và sử dụng các tiện ích của bên thứ ba.
Nếu thiết bị đã rất yếu, cách dễ nhất là kết nối nó với PC và sử dụng một tiện ích đặc biệt.