Hầu hết các máy in Canon hoặc Epson gần đây có thể in các tệp khi tải xuống chúng, không chỉ từ PC, mà thậm chí từ điện thoại thông minh. Chức năng này rất thuận tiện và dẫn đến thời gian dẫn nhanh hơn.
Liệt kê theo WI-Fi và sử dụng mô-đun (android)
Đây là cách đơn giản nhất và giá cả phải chăng nhất để in từ điện thoại sang máy in, nhưng chỉ khi cả hai thiết bị còn khá mới và cho phép bạn kết nối bằng Wi-Fi. Để in một tập tin, các thiết bị phải có khả năng nhận ra nhau. Tiếp theo, họ chuyển tập tin đến địa chỉ của thiết bị và in nó.
Để kết nối máy in với Wi-Fi, bạn cần cắm nó vào, đợi hệ thống tải và nhấn nút WPS trên bảng điều khiển. Thông thường, sau đó, bạn sẽ cần nhấn cùng một nút trên bộ định tuyến hoặc kích hoạt tùy chọn Cài đặt bảo vệ Wi-Fi được bảo vệ của Wi-Fi trong bảng điều khiển của nó. Bạn có thể nhập mã PIN trong bảng điều khiển của bộ định tuyến để kết nối nhanh hơn. Mã có thể được đọc trên nhãn dán, thường nằm ở dưới cùng của thiết bị.
Theo quy định, có thể kết nối máy in với mạng không dây thông qua giao thức WPS (Wi-Fi Protected Setup). Điều chính là bắt đầu dịch vụ này trên chính bộ định tuyến:
- Chạy các cài đặt của bộ định tuyến.
- Chọn tab Không dây.
- Nhấp vào phần WPS.
- Bật giao thức WPS.
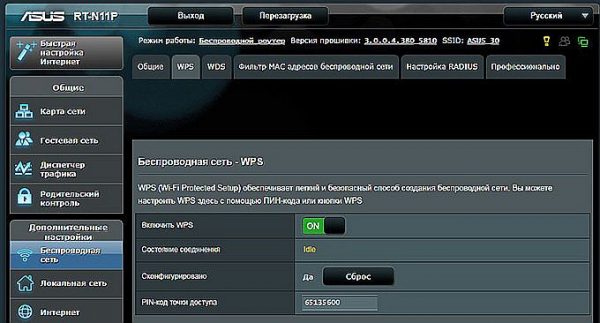
Kết nối máy in với mạng không dây
Chú ý! Nếu không có nút riêng trên bảng trên cùng của máy in, hãy làm theo hướng dẫn. Theo quy định, thiết lập kết nối không có công nghệ WPS được thực hiện thông qua một màn hình đặc biệt trên bảng điều khiển phía trước.
Nếu thiết bị in không thể hoạt động thông qua mạng không dây, nhưng điện thoại thông minh được kết nối với Wi-Fi, thì cũng có thể có được tệp mong muốn. Trên điện thoại Android, menu có tab In. Bạn cần chạy chức năng "Tải xuống mô-đun". Sau đó, Play Market mở ra, liệt kê các mô-đun có sẵn từ nhà sản xuất. Công ty được chỉ định trong menu và mô-đun được tải. Sau đó, người dùng tải ảnh xuống, đánh dấu những bức ảnh mong muốn và nhấn tùy chọn In. Máy in nhận và in ảnh.

In WiFi
In ảnh qua đám mây
Các điện thoại thông minh mới nhất (với nhãn dán Cloud Print Ready) không chỉ có thể kết nối với Internet mà còn có thể được kích hoạt trong tất cả các cổng đám mây. Sau khi đăng ký, bạn có thể xuất tệp từ Android mọi nơi mà không cần sử dụng PC. Có thể in ảnh từ điện thoại bằng máy in nếu không có tùy chọn đó, nhưng sau đó bạn sẽ cần sử dụng sự trợ giúp của máy tính.
Nếu máy in không có hỗ trợ Wi-Fi, có thể kết nối nó với dịch vụ in trên đám mây qua PC. Bạn cần một trình duyệt Google Chrome và tài khoản cá nhân.
- Chuyển đến cài đặt trên PC.
- Tìm phần máy in.
- Thêm một thiết bị để in vào PC.
- Khởi chạy trình duyệt Google Chrome.
- Nhập chrome: // thiết bị.
- Nhấn Enter.
- Trên tab Máy in Chung, bấm Thêm Máy in.
- Trong tab Máy in đã đăng ký, hãy tìm máy.
- Nhấp vào Thêm máy in.
Cấu hình tiếp theo diễn ra trong HĐH Android, bạn cần tải ứng dụng xuống tiện ích:
- Máy in ảo giúp bạn dễ dàng gửi tài liệu hoặc ảnh đến máy in, kết hợp tài khoản và thiết bị in.
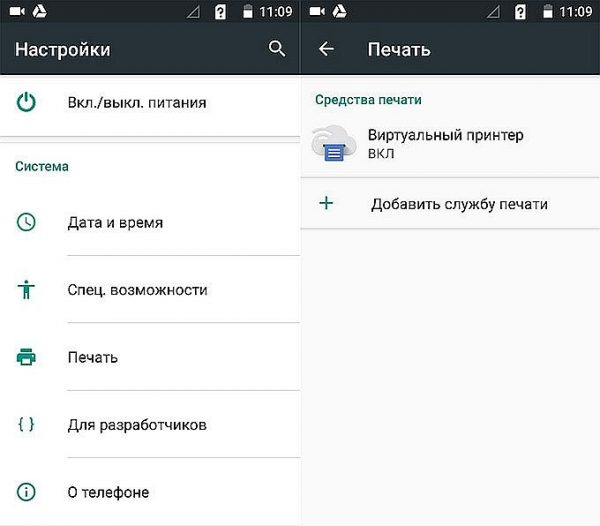
Kết nối tính năng máy in ảo
- Cloud Print tương tự như mô-đun trước đó, nhưng có các tùy chọn bổ sung.Nó có thể hoạt động với các nguồn khác: ví dụ: ảnh từ Facebook, SMS, điện thoại, ảnh chụp màn hình.
- In Chia sẻ cũng có thể in tài liệu, lịch, trang web và danh bạ.
- Dropbox - lưu trữ đám mây, trước tiên bạn cần tạo tài khoản trên PC, tải xuống chương trình, nhập nó vào tiện ích và lưu các tệp cần thiết. Sau đó, bạn có thể nhìn thấy chúng trên PC và in từ đó.
Đối với iPhone hoặc iPad, chỉ có Dropbox là phù hợp.
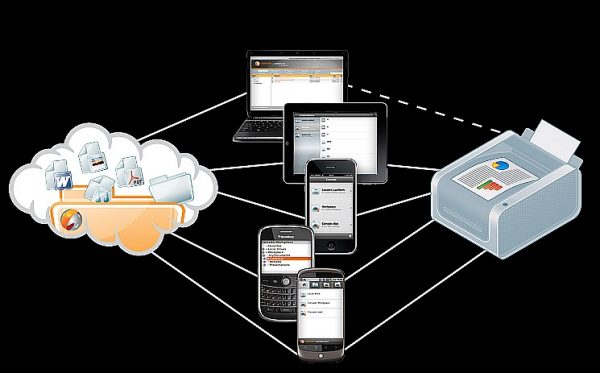
In từ tiện ích bằng dịch vụ đám mây
Công nghệ đám mây cho phép gửi các tệp in từ bất cứ đâu, có quyền truy cập vào hộp thư điện tử. Nếu máy không hỗ trợ công nghệ đám mây, bạn có thể cài đặt tiện ích do nhà sản xuất máy in hoặc MFP phát triển. Sau đó, quá trình được thực hiện thông qua một giao diện riêng biệt.
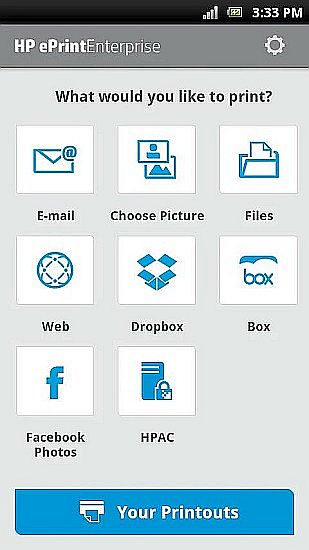
Tiện ích HP ePrint
Khi sử dụng các chương trình từ nhà sản xuất máy in, tiện ích và máy in phải được kết nối với cùng một điểm truy cập.
Liệt kê qua USB mini trên Android
Kết nối của thiết bị in với tiện ích có thể được thực hiện trực tiếp bằng USB mini. Máy in phải có đầu ra Máy chủ USB. Bạn sẽ cần cài đặt trình điều khiển trên thiết bị. Bạn có thể tải xuống từ Google Market, ví dụ, khi cài đặt chương trình, máy in sẽ xác định điện thoại là một thiết bị được kết nối đơn giản.
Ngoài ra, cáp OTG có thể cần thiết. Điện thoại được kết nối với máy in, có trong ứng dụng và đánh dấu mục mong muốn trong cài đặt. Ứng dụng tạo quyền truy cập vào bất kỳ tệp nào trong bộ nhớ của tiện ích.
In ảnh với Apple
In tập tin khả dụng nếu tiện ích có thể kết nối với mạng Internet hoặc Wi-Fi. Trên điện thoại có iOS, bạn sẽ cần tải xuống ứng dụng:
- Apple airPrint - chương trình nổi tiếng nhất giúp loại bỏ dây dẫn, giúp đơn giản hóa rất nhiều quy trình; làm cho nó có thể đưa ra kết luận của một bức ảnh từ một chữ số đến một phương tiện với một vài cú chạm. Tùy chọn này cần được máy hỗ trợ để in (các mẫu mới nhất).
- In tiện dụng có nhiều tính năng, hoạt động với nhiều thiết bị.
- Máy in Pro có thể in qua các ứng dụng khác. Chọn "Mở trong ..." và nhấp vào Dropbox chẳng hạn.
In PC
Những cách có thể:
- Sử dụng tiện ích như một ổ flash USB, nghĩa là kết nối nó với PC và in ảnh từ điện thoại đến máy in.
- Bạn có thể tháo thẻ nhớ và cắm nó vào đầu đọc thẻ, kết nối nó với PC.
- Các tập tin có thể được gửi đến mạng xã hội bằng cách sử dụng chương trình. Sau đó, họ nhập cùng một tài khoản trên PC, tải xuống tệp và in nó.
In một tài liệu văn bản
Nếu bạn cần in tệp văn bản được nhập trong ứng dụng Tài liệu chính thức từ Google, hãy làm như sau:
- Mở tệp.
- Ở góc trên bên phải, nhấp vào menu xuất hiện.
- Chọn phần Truy cập và Xuất.
- Bấm vào In.
- Chỉ định máy in ảo Google.
- Bấm vào In.
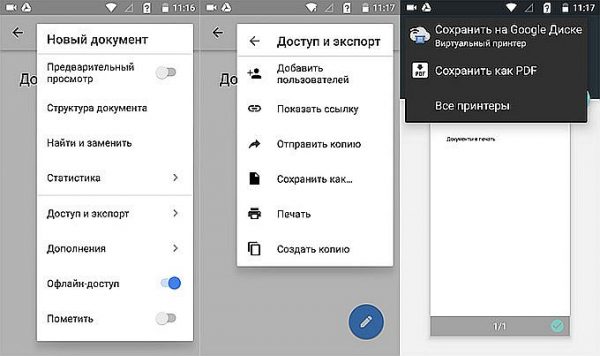
In qua Google Docs
Một thuật toán tương tự được thực thi nếu bạn muốn in một trang web trong trình duyệt. Ở đây thuận tiện nhất để sử dụng cài đặt Google Chrome:
- Mở trang web.
- Nhấp vào menu thả xuống.
- Chọn chia sẻ.
- Nhấp vào biểu tượng In.
- Chọn một máy in ảo.
- Bấm vào In.
Nếu bạn cần in một tệp từ tiện ích, bạn có thể sử dụng các ứng dụng hiện đại được phát triển bởi các nhà sản xuất thiết bị in. Chúng bao gồm Epson iPrint và HP ePrint Enterprise, tự động kết nối qua Wi-Fi với các thiết bị, thậm chí in từ e-mail.



