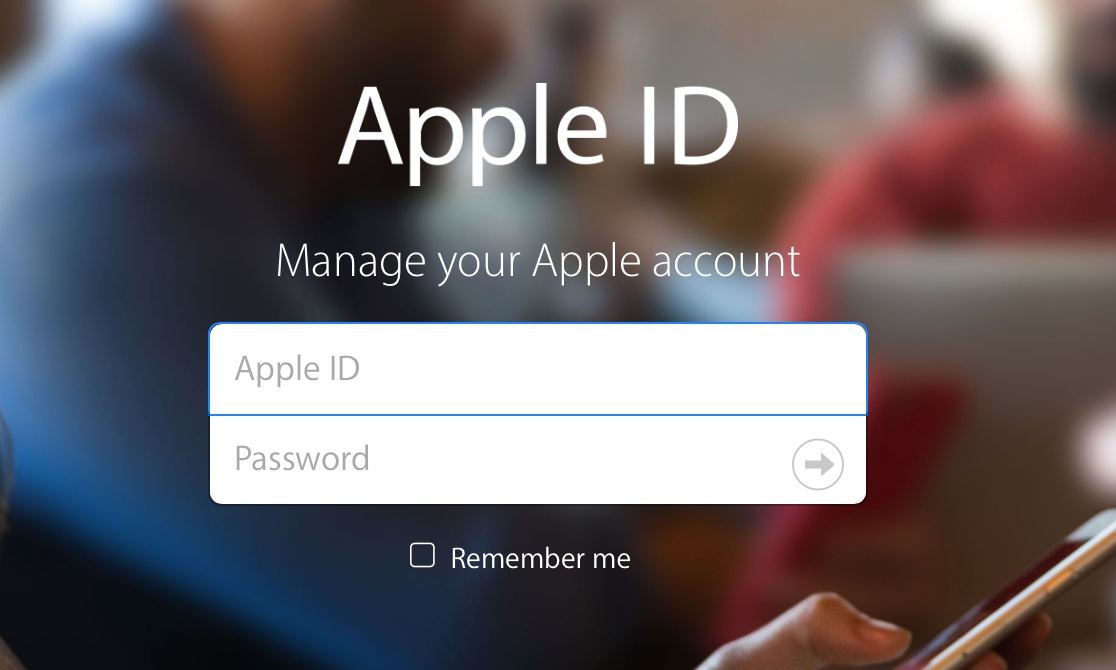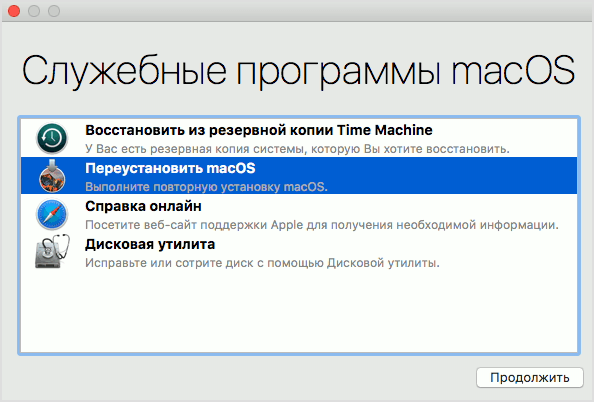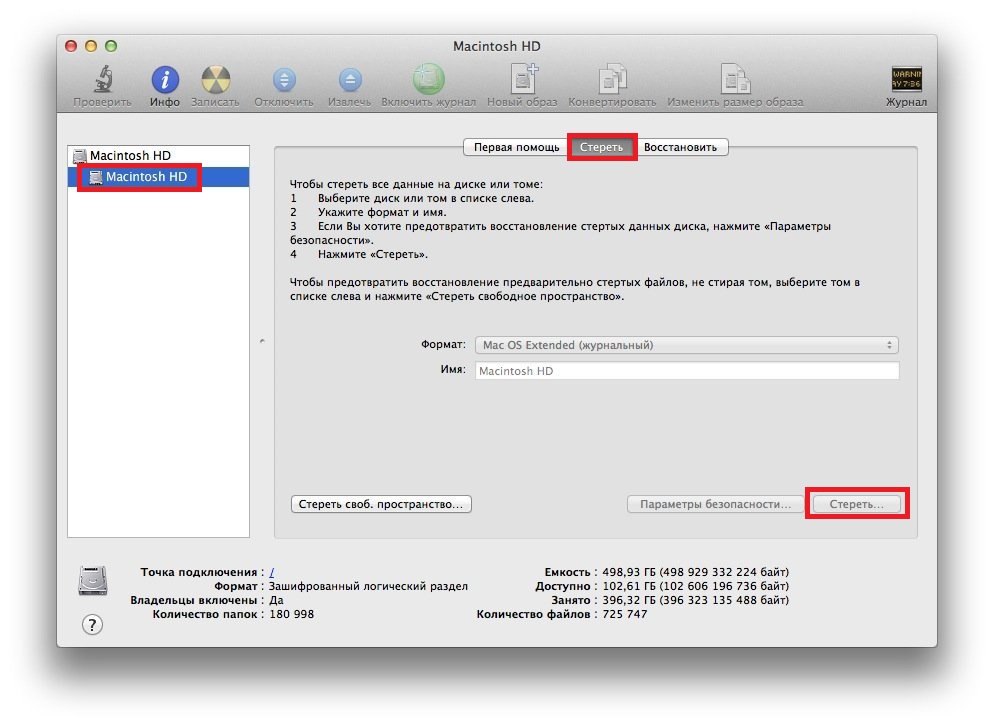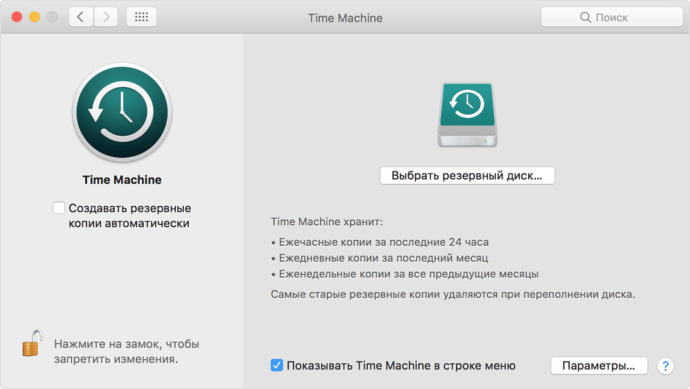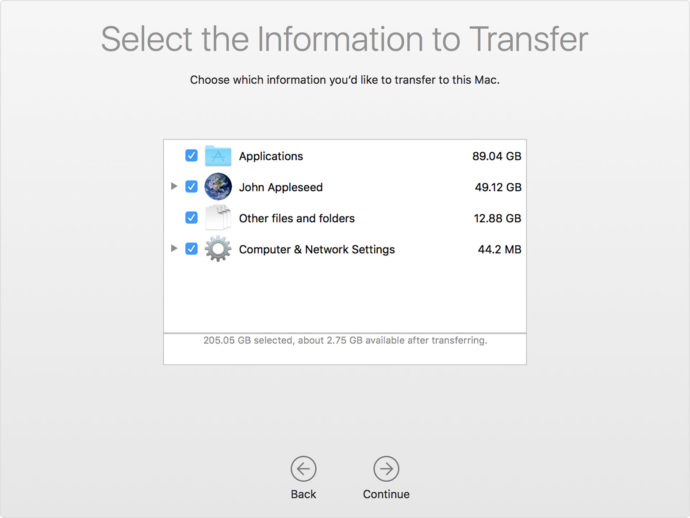- Những gì bạn cần cài đặt lại
- Cách cài đặt lại Mac os sierra từ đầu
- Cách cài đặt hệ thống mà không cần định dạng đĩa bên trong
- Cách cài đặt lại hệ điều hành Mac từ ổ đĩa flash cài đặt
- Khôi phục MacOS từ bản sao lưu
- Chuyển một bản sao của hệ điều hành và dữ liệu của bạn sang MacBook khác
- Điều chỉnh cuối cùng trước khi vận hành
- Sự cố khi cài đặt lại MacOS
- Cài đặt Cập nhật
- Hướng dẫn bằng video
Mặc dù thực tế là MacBook được biết đến với sự ổn định, như trong các hệ điều hành khác, nó có thể không hoạt động đúng với Mac OS. Trước khi cài đặt lại hệ thống Mac OS trên MacBook, bạn nên xác định xem lỗi có nghiêm trọng hay không - nó có thể lưu một bản sao lưu sẽ không làm hỏng các tệp của hệ điều hành và lưu dữ liệu cá nhân. Nếu quay lại điểm khôi phục đã giúp đỡ, hoặc sao lưu không thể được thực hiện như bất kỳ hệ điều hành nào khác, bạn có thể cài đặt lại Mac OS.
Những gì bạn cần cài đặt lại
Cài đặt lại hệ điều hành trên MacBook là một quy trình đơn giản mà mọi người dùng máy tính cá nhân sẽ đối phó. Trước hết, đối với nhiệm vụ này, bạn sẽ cần các công cụ sau:
- Mac, với một kết nối mạng hoạt động.
- Truy cập Internet thông qua một thiết bị khác (bao gồm sử dụng hướng dẫn cài đặt lại từ trang web này).
- Biết thông tin về MacBook và phiên bản cài đặt của Mac OS.
- Trong một số trường hợp, một ổ đĩa flash cài đặt là bắt buộc.
Ngoài việc cài đặt lại hệ điều hành thông thường, bạn có thể thực hiện khôi phục hệ thống, chuyển một bản sao từ macbook khác hoặc cập nhật phần mềm. Tất cả điều này chỉ được thực hiện với kết nối Internet đang hoạt động và truy cập ổn định vào mạng.
Cách cài đặt lại Mac os sierra từ đầu
Cách dễ nhất để cài đặt lại là sử dụng tiện ích MacOS tiêu chuẩn cho mục đích này.
Để chạy nó, bạn cần biết một số kết hợp nhất định và sử dụng một quy trình đặc biệt. Trước khi cài đặt lại, bạn phải chuẩn bị nhập thông tin ID Apple của mình.
Vì vậy, cài đặt lại bằng tiện ích Macintosh như sau:
- Khi bắt đầu khởi động MacBook, hai nút của Command Command + + R R được kẹp - điều này sẽ cho phép cài đặt lại phiên bản hệ điều hành được cài đặt từ đầu.
- Nếu bạn nhấn giữ ba nút, Command Command,, R R + + Tùy chọn, sau khi bật, hệ thống sẽ được cài đặt lại vào phiên bản MacOS mới nhất hiện tại.
- Nếu cần, hãy đặt lại hệ điều hành về phiên bản đã được cài đặt khi mua MacBook, bạn phải đồng thời giữ các phím sau: "Shift", "Command", "R" + "Tùy chọn". Tùy chọn này phù hợp khi bán MacBook.
Sau khi chọn một trong ba tùy chọn, các phím được nhấn khi bắt đầu khởi động khi máy tính khởi động. Sau đó, cửa sổ Tiện ích của Mac MacOS Tiện ích sẽ xuất hiện, trong đó bạn cần chọn Tiện ích Đĩa Đĩa.
Sau khi tất cả dữ liệu từ các đĩa đã bị xóa, máy tính sẽ tự khởi động lại và chạy chương trình Tiện ích MacOS, trong đó bạn cần chọn Cài đặt lại cài đặt MacOS, (Cài đặt lại OS Sierra hoặc OS X, tên được xác định tự động). Hệ điều hành trên MacBook sẽ được cài đặt lại trong phiên bản mà người dùng yêu cầu, chọn bằng cách nhấn một trong ba loại phím nóng.
Sau khi nhấn nút cài đặt lại, bạn sẽ cần xác nhận hành động nhiều lần, bằng cách nhấp vào nút Cấm tiếp theo, đọc và chấp nhận các điều khoản trong thỏa thuận cấp phép của công ty, sau đó nhập mật khẩu và đăng nhập từ hồ sơ Apple ID mà MacBook được đính kèm và đợi hoạt động hoàn tất. Sau khi cài đặt hoàn tất, bạn cần thực hiện các cài đặt cuối cùng.
Cách cài đặt hệ thống mà không cần định dạng đĩa bên trong
Nếu bạn cần cài đặt lại MacOS mà không xóa dữ liệu, thì mọi thứ sẽ được thực hiện như sau:
- Bật máy tính lên.
- Các nút nóng: Pin Command Hồi + + Riên (hoặc các loại khác, một danh sách đầy đủ trong phần trước của bài viết).
- Trong cửa sổ mở ra, chọn "Cài đặt lại hệ điều hành" hoặc "Cài đặt lại MacOS" (tên tùy thuộc vào tùy chọn đã chọn).
- Khi đã đồng ý với thỏa thuận cấp phép, bạn cần chọn phần mềm nào sẽ được cài đặt.
- Nhập ID Apple của bạn.
Sau đó, máy tính sẽ tự tải xuống phần sụn, khởi động lại và cài đặt lại hệ điều hành và tất cả dữ liệu trên đĩa bên trong sẽ được lưu lại.
Cách cài đặt lại hệ điều hành Mac từ ổ đĩa flash cài đặt
Việc cài đặt hệ điều hành trên phiên bản trước có thể được thực hiện không chỉ bằng cách sử dụng tiện ích tiêu chuẩn mà còn sử dụng ổ đĩa flash. Để làm điều này, trước tiên bạn cần tải xuống MacOS và tạo một ổ đĩa flash cài đặt bằng phương tiện di động.
Điều này được thực hiện từng bước:
- Bạn có thể tải xuống hình ảnh cài đặt của Mac OS X trên cửa hàng chính thức của công ty hoặc trên một trang web khác trên Internet.
- Sau khi tải xuống, bạn cần nhấp chuột phải vào tệp đã tải xuống và chọn "Hiển thị nội dung gói."
- Sau đó, đi đến phân vùng trên ổ cứng / Nội dung / SharedSupport / và sao chép hình ảnh InstallESD.dmg từ đó và dán nó vào bất kỳ thư mục nào trên phương tiện truyền thông.
- Gắn tệp InstallESD.dmg vào máy tính để bàn của bạn.
Sau đó, bạn có thể bắt đầu tạo một ổ flash USB có khả năng khởi động, vì điều này bạn cần chạy ứng dụng tiện ích từ macOS - Tiện ích đĩa Disk Hồi và thực hiện các hành động sau:
- Trong chương trình "Disk Utility", bạn cần chạy thành phần có tên của ổ flash USB.
- Tiếp theo, tab "Phân vùng đĩa" mở ra.
- Tên được gán cho đĩa phải đơn giản để có thể dễ dàng tìm thấy trong danh sách phương tiện máy tính.
- Ở đây bạn cần chọn vị trí của các phân vùng - ví dụ: "Hiện tại".
- Trong tab Các thông số của Wikipedia, bạn nên đánh dấu vào GUID phân vùng GUID và bấm vào OK OK.
- Tiếp theo, tab Khôi phục Hồi giáo mở ra trong đó bạn cần thực hiện cài đặt: nguồn phải là hình ảnh, đích đến là phương tiện lưu động, sau đó nhấp vào Khôi phục Phục hồi.
- Tiện ích đĩa sẽ độc lập tạo ổ đĩa flash cài đặt và thông báo cho bạn về sự kết thúc của hành động này.
Khi việc tạo và sao chép hình ảnh trên ổ flash USB MacOS hoàn tất, bạn có thể bắt đầu cài đặt hệ điều hành. Để thực hiện việc này, bạn không cần phải tháo ổ đĩa flash cài đặt mà chỉ cần khởi động lại máy tính:
- Sau khi khởi động lại bắt đầu, ngay lập tức nhấn và giữ nút Tùy chọn trực tuyến.
- Một cửa sổ lựa chọn phương tiện sẽ xuất hiện.
- Chọn đĩa mà HĐH sẽ được cài đặt và xóa dữ liệu khỏi nó (Xóa).
- Sau đó bấm vào nút Cài đặt lại macOS.
Hệ điều hành với ổ flash có thể khởi động được cài đặt từ nửa giờ đến hai giờ. Sau khi cài đặt hoàn tất, sẽ cần phải tiến hành cài đặt cuối cùng.
Khôi phục MacOS từ bản sao lưu
Để khôi phục hệ điều hành trên MacBook từ bản sao lưu, bạn cần chạy chương trình tiện ích tiêu chuẩn, Tiện ích macOS, bằng cách nhấn các nút Command Command và và R R R trong khi tải máy tính cá nhân. Sau thao tác này, cửa sổ "Tiện ích MacOS" sẽ xuất hiện, tại đây bạn cần chọn "Khôi phục MacOS từ Sao lưu". Chỉ có thể cài đặt lại một hệ thống như Mac OS theo cách này nếu bản sao lưu đã lưu trước đó tồn tại trong Time Machine.
Chuyển một bản sao của hệ điều hành và dữ liệu của bạn sang MacBook khác
Nhờ công nghệ của Apple, có thể chuyển không chỉ hệ điều hành mà còn tất cả dữ liệu người dùng, sử dụng ứng dụng tiện ích Mac - Trợ lý di chuyển trực tiếp. Để sử dụng ứng dụng, bạn cần một nhà tài trợ MacBook và một máy tính Macintosh hoặc Windows khác.
Đầu tiên, cả hai máy tính phải được kết nối với nhau bằng cáp Wi-Fi hoặc LAN bằng mạng cục bộ tiêu chuẩn.Trước khi bắt đầu chuyển hệ điều hành, bạn cần đóng tất cả các chương trình trên cả hai máy tính, sau đó bạn cần mở phần "Tiện ích và chương trình" và chọn ứng dụng tiện ích "Trợ lý di chuyển".
Sau khi Trợ lý di chuyển trên máy tính được ra mắt trên PC người nhận, bạn cần chọn nhập dữ liệu từ ba tùy chọn xác định cách thông tin sẽ được chuyển. Các mục tương tự phải được chọn trên một máy tính khác. Sau đó, tiện ích sẽ yêu cầu mã bảo mật, phải phù hợp.
Sau khi tất cả các hành động được xác nhận, bạn cần chọn dữ liệu nào sẽ được chuyển. Nếu bạn cần tạo một bản sao chính xác của hệ điều hành và dữ liệu trên một chiếc MacBook khác, thì bạn nên chọn tất cả các mục.
Thông thường, việc truyền dữ liệu và ứng dụng từ máy tính này sang máy tính khác mất không quá hai giờ, nhưng nếu có ít dữ liệu thì toàn bộ hoạt động có thể chỉ mất nửa giờ.
Điều chỉnh cuối cùng trước khi vận hành
Sau khi khôi phục, cài đặt hoặc cài đặt lại, bạn sẽ cần thực hiện thiết lập ban đầu của hệ điều hành. Nó sẽ cho phép bạn cấu hình đúng máy tính cá nhân và cung cấp dễ sử dụng. Menu cài đặt ban đầu của chức năng sẽ tự động bắt đầu, bạn cần chỉ định dữ liệu sau trong đó:
- Vị trí khu vực.
- Loại và ngôn ngữ của bàn phím.
- Cài đặt kết nối Wi-Fi.
- Một phương pháp chuyển dữ liệu từ một máy tính cũ.
- Xác minh tài khoản dữ liệu Apple ID.
- Tùy chọn tài khoản trong tương lai.
Bạn cũng sẽ cần phải đọc và xác nhận các điều khoản của thỏa thuận cấp phép của Apple, nếu bạn muốn, bạn có thể đăng ký dữ liệu máy tính xách tay trong văn phòng của dịch vụ hỗ trợ thông tin.
Sự cố khi cài đặt lại MacOS

Bất kỳ vấn đề nào với macOS đều có thể được giải quyết bằng cách khôi phục lại bản sao lưu hệ điều hành trước đó.
Các vấn đề phát sinh khi làm việc với hệ điều hành X OS hoặc các phiên bản macOS khác có thể có nghĩa là các thành phần đã trở nên không sử dụng được hoặc một số phân đoạn của máy tính cá nhân đã bị hỏng. Thông thường, người dùng chỉ ra các lỗi sau:
- Không có bản sao lưu mới trong Time Machine và không thể khôi phục dữ liệu - điều này là do bản sao lưu bị vô hiệu hóa, để bạn có thể khôi phục hệ điều hành từ bộ lưu trữ, bạn cần bật sao lưu tự động.
- Nếu bạn liên tục gặp lỗi trong khi cố gắng sao lưu, cài đặt lại, cài đặt hệ điều hành bằng Time Machine - điều đó có thể cho thấy phương tiện bên ngoài bị hỏng hoặc không sử dụng được, trong trường hợp này, giải pháp duy nhất cho vấn đề là liên hệ với trung tâm dịch vụ của Apple.
- Lỗi cập nhật MacOS - sự cố này xảy ra nếu Apple không còn hỗ trợ MacBook và bản cập nhật của nó, trong trường hợp đó, lối thoát duy nhất là nội dung với phiên bản Macintosh đã cài đặt.
- Sau khi cập nhật hoặc cài đặt phiên bản HĐH mới, máy tính bắt đầu hoạt động chậm hơn - điều này có nghĩa là các yêu cầu hệ thống tối thiểu của HĐH vượt quá các thông số kỹ thuật của máy tính.
- Máy tính cá nhân bắt đầu đóng băng mà không cần cập nhật và cài đặt lại - cần phải thay thế ổ đĩa trong.
Các sự cố khác có thể xảy ra khi khôi phục, cài đặt và cài đặt lại macOS. Tất cả các vấn đề có thể được giải quyết bằng cách liên hệ với Trung tâm dịch vụ của Apple, chủ yếu là không miễn phí.
Cài đặt Cập nhật
Để cài đặt các bản cập nhật mới nhất từ Apple cho MacBook Pro hoặc các model khác trên hệ điều hành Mac, bạn cần nhấn và giữ các phím: Tùy chọn Tùy chọn, Command Command,, R R R khi khởi động máy tính. Sau đó, bản cập nhật được cài đặt bằng các tiện ích tiện ích từ macOS.
Hướng dẫn bằng video
Cài đặt hệ điều hành macOS cũng dễ như cài đặt lại Windows. Nếu các hướng dẫn trong bài viết này không có ích, bạn có thể tìm ra tình huống này bằng cách sử dụng video dưới đây.
Nếu một bài viết, hình ảnh hoặc video về việc cài đặt lại hệ điều hành trên MacBook của bạn đã không giúp đỡ, thì bạn có thể liên hệ với Trung tâm trợ giúp của Apple để được trợ giúp và tư vấn. Thông thường sự giúp đỡ của nhân viên chi phí một số tiền nhất định, nhưng có những trường hợp ngoại lệ. Để tránh những khó khăn trong việc phục hồi hệ thống, người dùng nên đảm bảo rằng bản sao lưu hoạt động trong Time Machine.