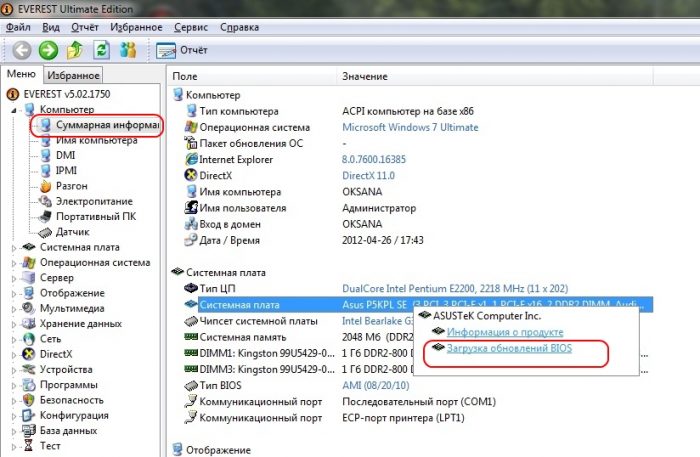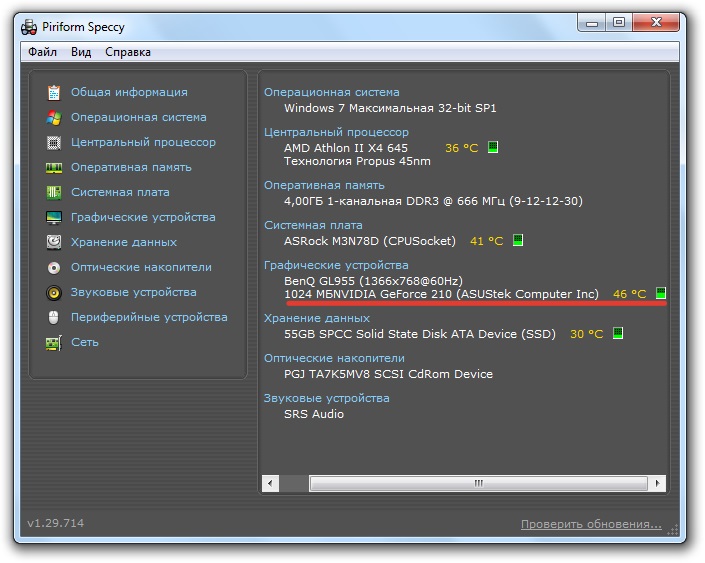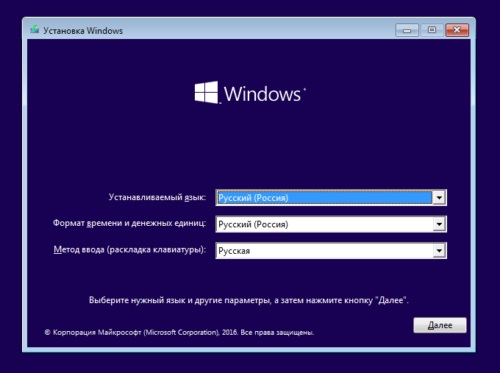- Nguyên nhân chính của sự thất bại
- Phân tích hiệu suất hiển thị
- Mẹo khắc phục sự cố
- Giải quyết các vấn đề liên quan đến cài đặt bios
- Khắc phục sự cố RAM
- Cài đặt phiên bản BIOS hiện tại
- Nếu màn hình hiển thị nền đen với con trỏ
- Quy trình khởi động an toàn
- Thủ tục thất bại ở chế độ an toàn
- Nếu sự cố là do phần mềm độc hại
- Giải quyết lỗi khi sử dụng phương tiện bên ngoài có thể khởi động
- Giải quyết các vấn đề màn hình máy tính xách tay màu đen khác
Những lý do tại sao màn hình tích hợp trên máy tính xách tay không bật có thể là một số lượng lớn. Nếu màn hình không sáng, điều này không có nghĩa là máy tính đã trở nên không sử dụng được. Người dùng PC Novice ngay lập tức chuyển sang các chuyên gia để được giúp đỡ, nhưng trên thực tế, hầu hết các vấn đề với màn hình đen có thể được giải quyết độc lập. Ban đầu, trong mọi trường hợp, bạn cần đặt lại cài đặt phần cứng và chỉ sau đó mới bắt đầu tự khắc phục sự cố.
Nguyên nhân chính của sự thất bại
Tổng cộng có vài chục sự cố có thể dẫn đến sự cố của màn hình máy tính xách tay. Để thuận tiện, chúng có thể được chia thành nhiều nhóm:
- Pin hoặc bộ sạc không hoạt động.
- Các vấn đề trong cấu hình phần cứng của máy tính xách tay.
- Sự cố RAM - mất ổ cắm.
- Mạch mở của màn hình, đèn nền hoặc ma trận.
- Trục trặc hoặc hỏng card màn hình.
- Hư hỏng bo mạch chủ do quá nóng hoặc hư hỏng.
Không phải tất cả các sự cố và trục trặc của các yếu tố máy tính xách tay đều có thể được sửa chữa bởi người dùng PC, chỉ có chuyên gia trong một trung tâm dịch vụ có thể giải quyết một số vấn đề. Các cách để khắc phục sự cố tại nhà, bạn cần phải tháo rời chi tiết.
Vấn đề nghiêm trọng và phổ biến nhất được coi là một card màn hình bị trục trặc. Để hiểu liệu card màn hình có hoạt động tốt hay không, bạn cần cài đặt thêm một màn hình ngoài. Nếu nó không hoạt động, có nghĩa là bộ điều hợp đồ họa bị lỗi.

Nếu các thao tác với cài đặt phần cứng và phần sụn BIOS không giúp ích và tất cả các dây cáp và phụ kiện được cài đặt chính xác, bạn cần tìm kiếm trợ giúp sửa chữa
Không nên độc lập thao tác thay thế linh kiện trên máy tính xách tay mà không có kiến thức cụ thể trong lĩnh vực điện tử và kỹ năng máy tính. Nếu vấn đề không thể được giải quyết mà không can thiệp vào các bộ phận bên trong, thì tốt nhất không nên mạo hiểm và nhờ chuyên gia sửa chữa giúp đỡ. Nếu bạn độc lập thực hiện các thao tác không thể hủy bỏ sẽ dẫn đến thất bại nghiêm trọng, thì chi phí sẽ nhiều hơn so với sửa chữa. Trong trường hợp này, bạn sẽ cần mua một thiết bị mới.
Phân tích hiệu suất hiển thị
Nếu có lo ngại rằng nguyên nhân của màn hình tối là do trục trặc của nó, thì trước tiên bạn nên kiểm tra xem card màn hình và bo mạch chủ có hoạt động không.
Để thực hiện việc này, hãy kết nối màn hình ngoài với máy tính xách tay bằng đầu nối HDMI hoặc VGA. Nếu màn hình ngoài bật lên sau khi máy tính khởi động, vấn đề nằm ở vòng cáp hoặc đèn nền hoặc trong màn hình.
Điều quan trọng là bắt đầu bật máy tính xách tay sau khi màn hình ngoài được kết nối với đầu nối. Cũng sử dụng phím tắt để chuyển giữa các màn hình. Trong ASUS và nhiều model khác, đây là Fn và F8.

Sự cố thường xuyên hơn không được kết nối với thẻ video - để kiểm tra điều này, hãy kết nối một màn hình riêng
Trong bài viết này, tất cả các hành động để loại bỏ cài đặt phần cứng và đề xuất làm việc với các ứng dụng khác nhau có thể được thực hiện với màn hình không hoạt động - bằng cách kết nối màn hình ngoài thông qua cổng VGA / HDMI.
Mẹo khắc phục sự cố
Trước khi bắt đầu thao tác các bộ phận máy tính, bạn cần tiến hành thiết lập lại tiêu chuẩn cài đặt phần cứng của thiết bị. Trong hầu hết các trường hợp, điều này giúp giải quyết vấn đề màn hình đen.
Các cài đặt phần cứng được đặt lại như sau:
- Máy tính xách tay được rút ra.
- Pin được tháo ra khỏi thiết bị.
- Nút nguồn được kẹp trong 25 giây.
- Pin của thiết bị được lắp lại.
- Bộ sạc được kết nối.
- Máy tính xách tay có thể được bật.
Sau khi đặt lại cài đặt phần cứng, nếu máy tính xách tay khởi động, nó sẽ yêu cầu bạn chọn loại khởi động hệ điều hành - bạn cần chọn "Khởi động Windows bình thường". Nhưng các vấn đề cũng liên quan đến BIOS, cũng có thể dễ dàng thiết lập lại. Nếu cập nhật trình điều khiển của nó và đặt lại tùy chọn không giúp ích, thì bạn sẽ cần phải tháo rời máy tính xách tay.
Giải quyết các vấn đề liên quan đến cài đặt bios
Đặt lại cài đặt BIOS sẽ giúp ích nếu các thao tác trong BIOS được thực hiện trước khi màn hình không thành công. Sử dụng bàn phím, việc thiết lập lại được thực hiện theo hai cách, cách thứ nhất là sử dụng các phím:
- Sau khi bật máy tính xách tay, phím "DEL (Xóa)" được nhấn.
- Các cài đặt được đặt lại bằng nút F9 của FTC.
- Cấu hình được lưu với khóa F10 của F10.
- Máy tính xách tay khởi động lại.
Nếu bạn không nhấn nút kịp thời hoặc thực hiện mọi thứ nhanh chóng, thiết lập lại BIOS có thể không xảy ra và điều này sẽ không được phản ánh trên màn hình do trục trặc. Trong trường hợp này, việc tháo pin CMOS sẽ giúp ích, cho phép bạn lưu trữ các cài đặt BIOS ngay cả khi máy tính đã tắt.
Khắc phục sự cố RAM
Sau khi làm sạch máy tính xách tay theo kế hoạch, bụi có thể xảy ra là không bật đèn và màn hình không hoạt động. Điều này thường xảy ra nếu thanh RAM được đặt không chính xác. Có thể có vấn đề với cả RAM và hoạt động của các vòng lặp khác - trong mọi trường hợp, bạn sẽ cần phải tháo rời thiết bị và kiểm tra xem mọi thứ có được kết nối chính xác không. Đối với điều này, máy tính xách tay chỉ đơn giản là tháo rời và tất cả các yếu tố bên trong máy tính được kiểm tra kết nối.
RAM có thể bị trục trặc sau khi đổ chất lỏng trên bàn phím hoặc do độ ẩm tăng. Để giải quyết vấn đề với khe cắm RAM, bạn cần thực hiện các bước sau:
- Sạc và pin được tắt.
- Nắp của ngăn chứa dải RAM được lưu trữ được gỡ bỏ.
- Nếu máy tính xách tay không có ngăn riêng, bạn cần tháo rời hoàn toàn thiết bị.
- Cẩn thận tháo các dải chốt.
- Bảng RAM được gỡ bỏ, nếu có một vài thanh, thì bạn cần phải loại bỏ tất cả chúng.
- Các bộ phận phải được tẩy bằng không khí khô và sạch, các tiếp điểm trên bo mạch chủ cũng cần được thanh lọc.
- Nếu quá trình oxy hóa được nhìn thấy trên các tiếp điểm, bạn cần làm sạch nó.
- Các thanh được cài đặt trở lại vào bảng và được bảo đảm bằng chốt cho đến khi họ nhấp.
Sau đó, tất cả các bộ phận được lắp ráp trở lại và các bu lông được vặn vào vị trí. Nếu quy trình ngắt kết nối và cài đặt lại dấu ngoặc không giúp ích, thì có thể có vấn đề với các bộ phận khác của máy tính. Thông thường, đứt cáp, chập điện hoặc sự cố của đèn nền xảy ra - trong bất kỳ trường hợp nào, bạn cần liên hệ với chuyên gia sửa chữa máy tính xách tay trong trung tâm dịch vụ để được giúp đỡ.
Cài đặt phiên bản BIOS hiện tại
Nếu màn hình ngoài hoạt động bình thường và màn hình của máy tính xách tay không hoạt động, trong khi đặt lại cài đặt phần cứng và quay lại cài đặt BIOS của nhà máy không có ích, thì cài đặt phiên bản BIOS mới có thể giúp ích.
Có một số cách để cập nhật BIOS:
- Sử dụng chế độ MS-DOS.
- Thông qua hệ điều hành.
- Không cần đăng nhập vào DOS và khởi động Microsoft Windows
Cách dễ nhất để tải xuống các bản cập nhật BIOS là sử dụng phần mềm đặc biệt. Nhưng nó có quyền truy cập vào trang web chính thức của nhà sản xuất và tự mình tải xuống các bản cập nhật trên đó.
Trong mọi trường hợp, trước khi cài đặt phiên bản BIOS mới, bạn cần sao lưu hệ điều hành hoặc lưu điểm truy cập. Nếu bạn không làm điều này, có thể bạn sẽ cần phải cài đặt lại hoàn toàn Windows Microsoft do thực tế là tất cả các cài đặt của hệ điều hành bị mất.
Nếu màn hình hiển thị nền đen với con trỏ
Khi máy tính hoặc các thành phần của nó quá nóng, màn hình có thể tắt hoàn toàn hoặc hình ảnh có thể biến mất một phần. Thông thường, các lỗi như vậy xảy ra khi card màn hình quá nóng. Trong trường hợp này, việc tắt hoàn toàn thiết bị và làm mát thiết bị sẽ giúp ích.
Cần liên tục kiểm tra nhiệt độ của các thiết bị bên trong máy tính để tránh sự cố, sử dụng ứng dụng Priform Speccy miễn phí.
Trong cùng một tiện ích, bạn có thể tìm ra nhiệt độ của các thiết bị khác, điều này có thể gây ra sự cố hiển thị khi chúng quá nóng:
- Bộ xử lý trung tâm có thể quá nóng màn hình để bật hoặc tắt đột ngột.
- Nếu bo mạch hệ thống quá nóng, có thể có sự cố trong tất cả các yếu tố của máy tính.
- Nếu ổ cứng quá nóng, sẽ có vấn đề với các ứng dụng và tệp trên máy tính xách tay.
Sau khi lỗi cài đặt hoặc trục trặc của máy tính xách tay, cách duy nhất để khôi phục chức năng cho sự cố là thực hiện quy trình khởi động an toàn cho máy tính.
Quy trình khởi động an toàn
Nó xảy ra rằng máy tính tự khởi động lại sau khi bật và đồng thời màn hình của nó không hoạt động. Trong trường hợp này, bạn cần thực hiện khởi động an toàn, như sau:
- Khi bắt đầu khởi động thiết bị, bạn nhập vào các tùy chọn khởi động bổ sung, nút - nút F8 (trên một số máy tính xách tay, đây là nút DEL hoặc các tổ hợp phím khác nhau, tốt hơn là tìm thông tin về bo mạch chủ trên Internet).
- Trong các tùy chọn khởi động bổ sung, một trong ba hương vị của chế độ an toàn được chọn để khởi động.
- Sau đó, bạn sẽ vào hệ điều hành thông qua chế độ an toàn.

Bạn nên chọn chế độ thuận tiện hơn để làm việc - nếu bạn không biết cách nào phù hợp với trường hợp của mình, trước tiên bạn có thể thử chế độ An toàn Chế độ An toàn
Bạn có thể bắt đầu chế độ an toàn theo những cách khác, ví dụ, thông qua các ứng dụng "cmd" và "msconfig". Cả hai tiện ích có thể được khởi chạy bằng cách nhập tên của chúng vào thanh tìm kiếm của menu Bắt đầu.
Trong chế độ khởi động an toàn, các cài đặt sau phải được thực hiện trên máy tính:
- Thiết bị bật.
- Sau khi tải Windows đầy đủ, "Bảng điều khiển" sẽ mở ra.
- Trong "Bảng điều khiển" khởi động "Hệ thống".
- Tiếp theo, "Cài đặt hệ thống nâng cao."
- Trong cửa sổ này, bạn cần chạy "Nâng cao" và sau "Tải xuống và khôi phục".
- Sau đó, đi đến cài đặt và bỏ chọn hộp "Thực hiện khởi động lại tự động", sau đó các cài đặt được lưu.
Quy trình này sẽ cho phép lần sau khi bạn tắt máy tính để hiển thị trên màn hình máy tính, một lỗi sẽ được hiển thị dưới dạng "0x000000000 NO_DEVUCE_BOOT". Cách khắc phục một loại lỗi nhất định có thể được tìm thấy trên trang web chính thức của Windows hoặc trong các thư mục khác trên Internet.
Thủ tục thất bại ở chế độ an toàn
Nếu, sau khi khởi động máy tính xách tay ở chế độ an toàn, máy tính vẫn tự động khởi động lại, thì bạn cần thực hiện "Khôi phục hệ thống". Để thực hiện việc này, ngay sau khi khởi động máy tính, bạn cần nhấn nút "F8".Sau đó, trong menu khôi phục của hệ điều hành, bạn cần chọn phiên bản HĐH thuận tiện để quay lại: bạn cần chọn khoảng thời gian khi màn hình hoạt động chính xác.
Nếu bạn quản lý để khởi động hệ điều hành và màn hình đang hoạt động, thì bạn cần cập nhật trình điều khiển card màn hình và BIOS. Ngay cả với một màn hình hoạt động đúng, bạn cần cập nhật trình điều khiển liên tục, với tần suất tối thiểu là một tháng. Tốt hơn là thiết lập cập nhật trình điều khiển tự động để tránh các vấn đề với hoạt động của họ.
Nếu sự cố là do phần mềm độc hại

Con trỏ trên nền đen có thể là dấu hiệu của sự cố ổ cứng hoặc hậu quả của những thay đổi trong hoạt động của virus độc hại
Nếu màn hình máy tính xách tay gặp trục trặc do tác hại do virus hoặc các tiện ích độc hại gây ra, bạn cần kiểm tra sự hiện diện của chúng với chương trình chống vi-rút được kích hoạt. Nếu việc loại bỏ phần mềm độc hại không giúp ích được gì, bạn cần thực hiện khôi phục hệ thống hoặc cài đặt lại hoàn toàn Windows.
Giải quyết lỗi khi sử dụng phương tiện bên ngoài có thể khởi động
Trên các máy tính có hệ điều hành Windows phiên bản "8" và "10", việc khôi phục hệ thống chỉ có thể được thực hiện bằng ổ flash USB có thể khởi động.
Quy trình xử lý sự cố với phương tiện di động có thể khởi động được như sau:
- Ổ đĩa flash cài đặt hoặc đĩa được cài đặt trong máy tính.
- Sau khi tải phương tiện, một menu để chọn tùy chọn xuất hiện.
- Các cài đặt được nhập: Ngôn ngữ Tiếng - Tiếng Nga, Định dạng Thời gian - Nga, Bàn phím Tiếng Nga - Tiếng Nga.
- Nó bật ra cửa sổ cài đặt Windows.
- Trong cửa sổ này, bạn cần chọn không phải Cài đặt Cài đặt, nhưng ở dưới cùng của màn hình Phục hồi hệ thống.
- Tiếp theo, nhấp vào "Khắc phục sự cố."
- Sau khi tìm kiếm, một số tùy chọn để giải quyết vấn đề với hệ điều hành sẽ được cung cấp, nếu trở về cài đặt gốc không phù hợp, hãy nhấp vào "Cài đặt nâng cao".
- Trong cửa sổ mở ra, chọn "Khôi phục hệ thống."
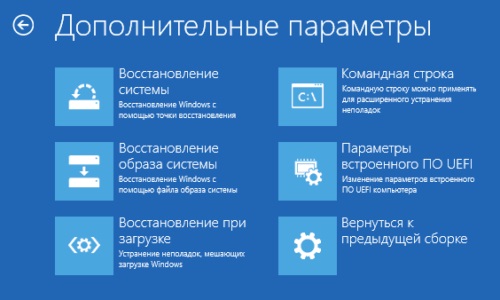
Các loại phục hồi khác sử dụng ổ flash USB có thể khởi động có thể giúp ích, ví dụ: "Khôi phục khi khởi động" thuận tiện nếu không có điểm khôi phục hệ điều hành hiện tại
Giải quyết các vấn đề màn hình máy tính xách tay màu đen khác
Nếu tất cả các phương pháp khắc phục sự cố ở trên không mang lại kết quả mong muốn, cách duy nhất để khắc phục sự cố với màn hình bị hỏng sẽ là liên hệ với trung tâm dịch vụ với chuyên gia. Bậc thầy giải quyết các vấn đề như vậy trong một vài ngày làm việc, nếu văn phòng sửa chữa có các thành phần cần thiết. Trong các trường hợp khác, việc sửa chữa có thể kéo dài trong vài ngày làm việc.

Vấn đề có thể xảy ra ở bất kỳ bộ phận nào của máy tính xách tay, chỉ có chuyên gia mới có thể xác định thành phần nào đã ngừng hoạt động
Nếu màn hình không khởi động khi bạn bật máy tính xách tay, bạn cần kiểm tra máy tính bằng cách kết nối thêm một màn hình ngoài. Nếu nó hoạt động, thì bạn có thể thử đặt lại cài đặt phần cứng, thay đổi cài đặt ở chế độ an toàn, cài đặt trình điều khiển và cố gắng giải quyết vấn đề theo những cách khác. Nếu nó không hoạt động, thì vấn đề là sự cố của card màn hình. Thông thường, các vấn đề với màn hình máy tính xách tay màu đen được giải quyết bằng cách đặt lại cài đặt phần cứng. Nếu không có cách nào ở trên giúp khắc phục sự cố, thì cách duy nhất là liên hệ với trung tâm dịch vụ để được trợ giúp từ chuyên gia sửa chữa máy tính.