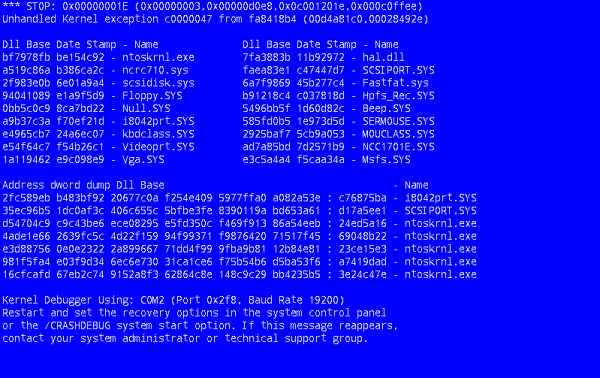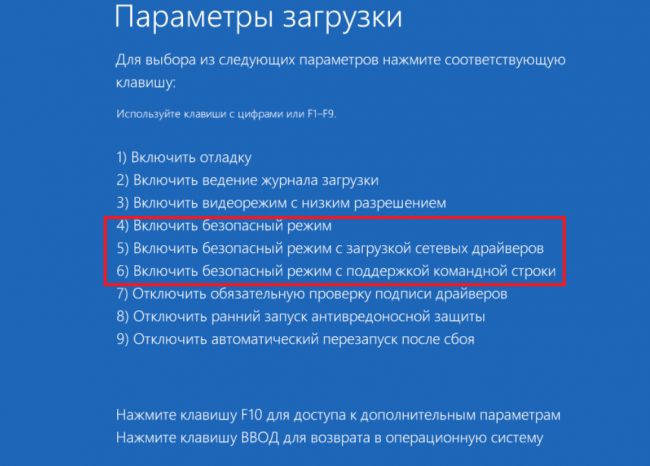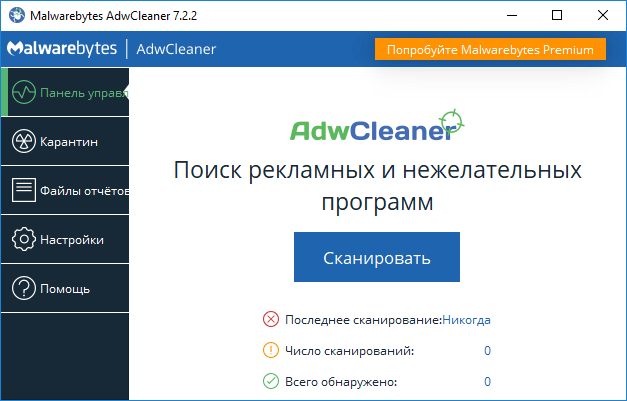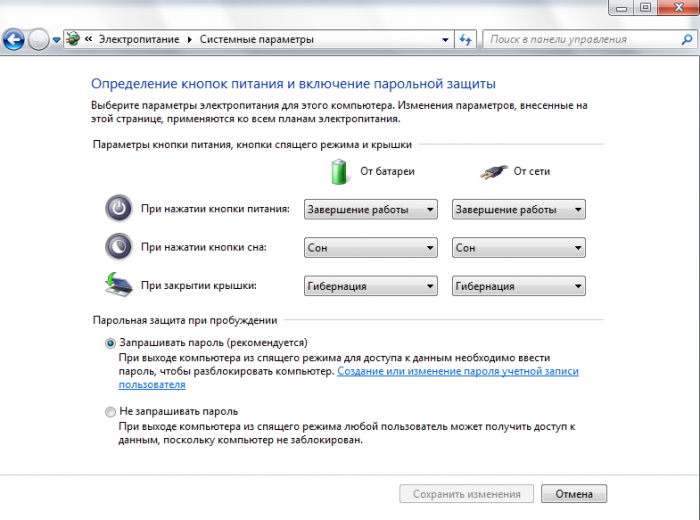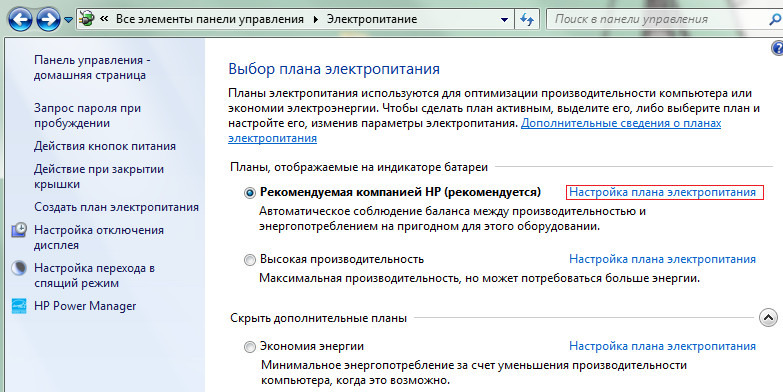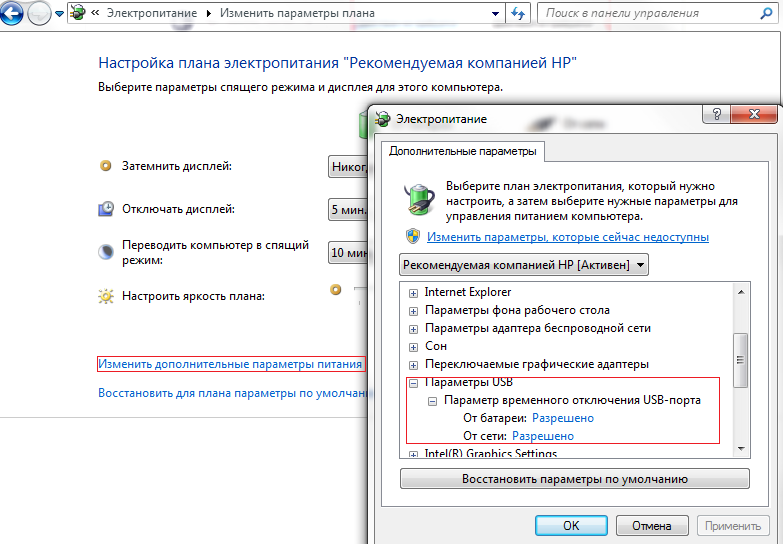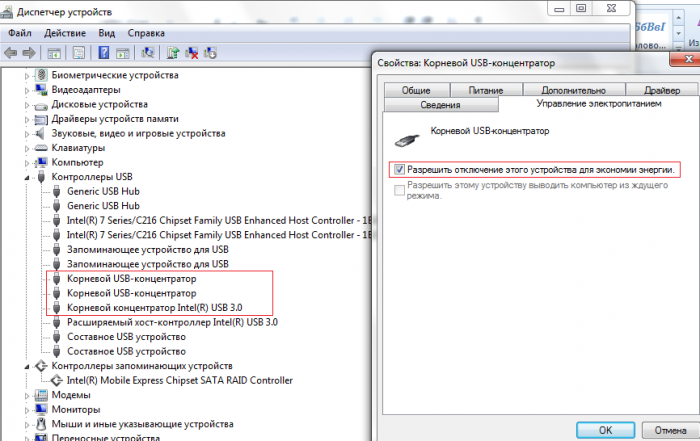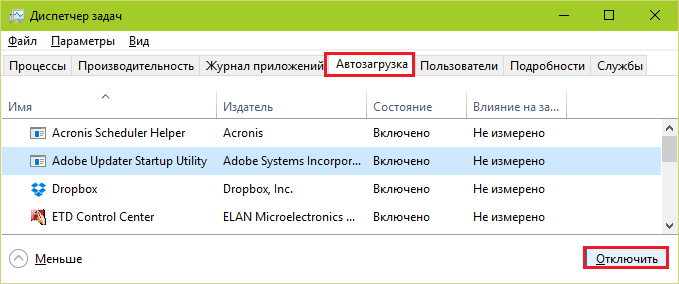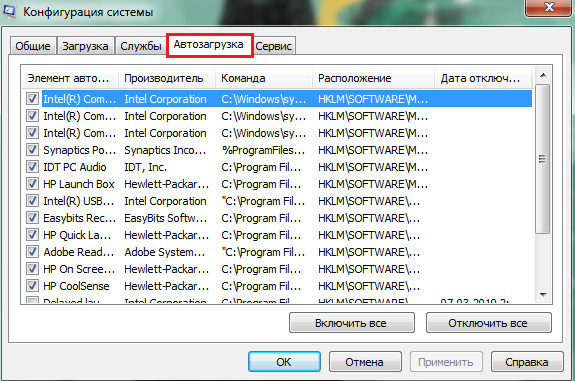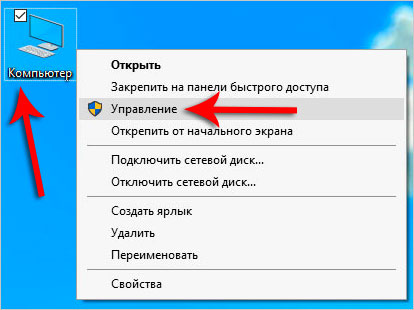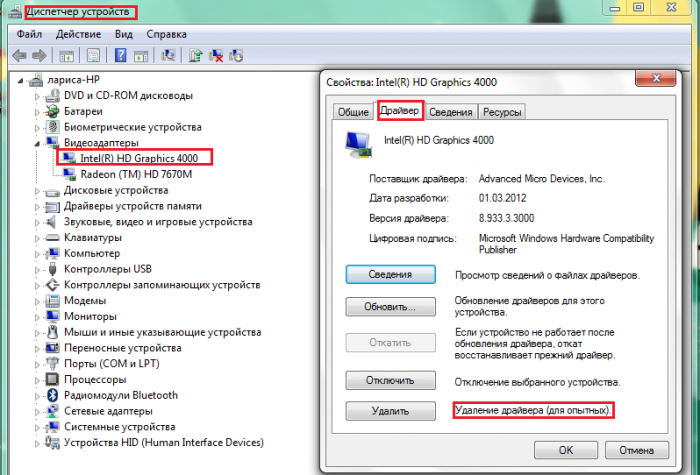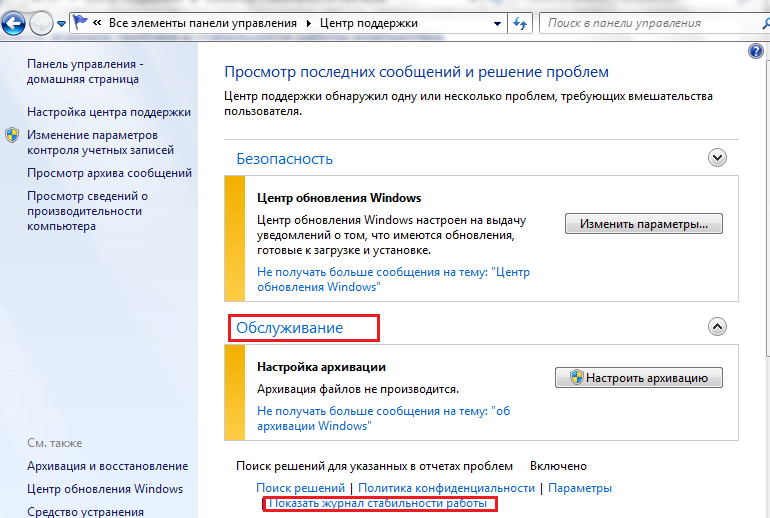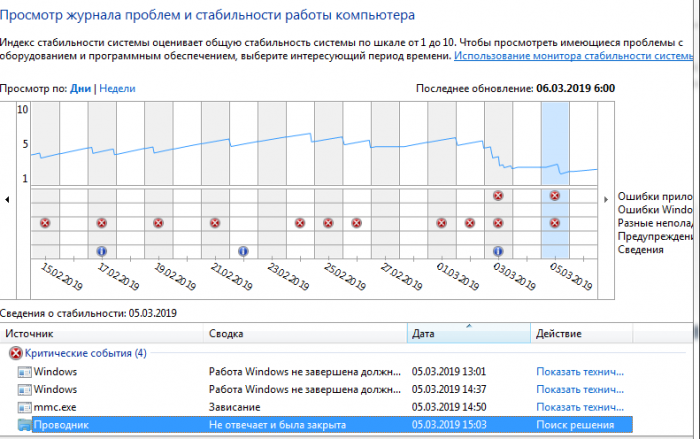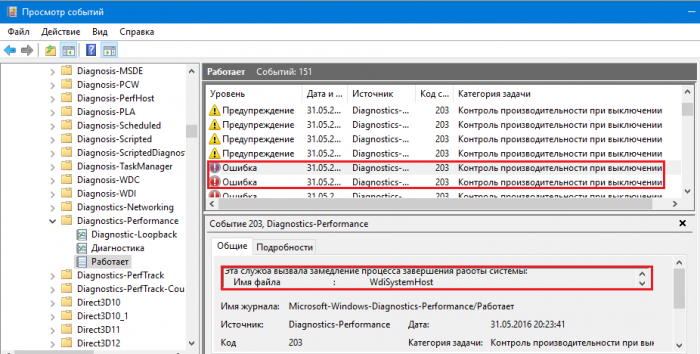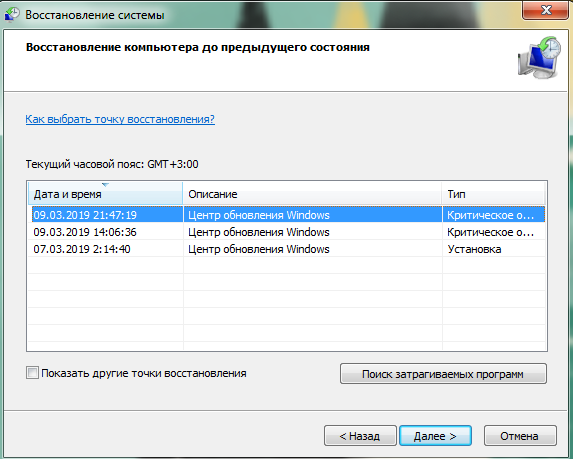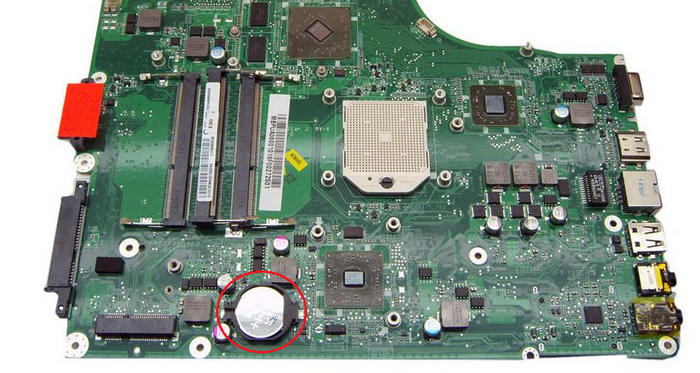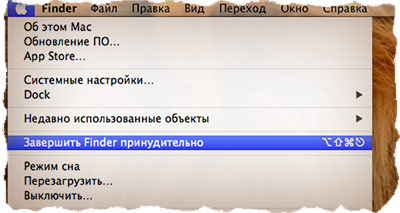Tắt máy chính xác là một điều kiện quan trọng cho hoạt động trơn tru của máy tính. Và nếu một người bạn thân của Windows đột nhiên ngừng tắt một cách chính xác, bạn nên chú ý đến anh ta và tìm hiểu xem vấn đề gì. Không nên liên tục đánh bạn bè trong vòng tay chỉ vì họ không vội vàng thực hiện mong muốn của chúng tôi. Và đây chính xác là những gì chúng ta làm khi chúng ta tự cắt nguồn điện, không hiểu tại sao, để đáp lại lệnh của chúng ta, máy tính xách tay hoặc máy tính không tắt hoàn toàn. Trong 90% trường hợp, có thể chẩn đoán và loại bỏ nguyên nhân một cách độc lập mà không cần liên hệ với trung tâm dịch vụ.
Triệu chứng và nguyên nhân
Lỗi tắt máy trong các model của Asus, Lenovo hoặc Hp với các hệ điều hành: Windows-7, 8, 10, Windows-XP - xuất hiện trong một số tình huống.
- Windows không phản hồi với lệnh "Tắt máy" / "Khởi động lại" trong menu Bắt đầu - nó không nghe thấy.
- Quá trình tắt máy dường như bắt đầu: sau các lệnh thích hợp, dòng chữ Shut Shut ... khắc xuất hiện và hệ thống đóng băng ở giai đoạn này. Màn hình không tắt, nguồn không tắt, đèn báo Power Power và đèn báo wi-fi của Cam.
- Kết thúc tiêu chuẩn của phiên xảy ra - màn hình bị trống. Nhưng quạt vẫn tiếp tục hoạt động, các nút bật sáng, nguồn điện không tắt bằng cách nhấn nút nguồn hoặc đóng nắp máy tính xách tay.
Nguyên nhân của các vấn đề bắt nguồn từ lỗi phần mềm, lỗi hệ điều hành, hoạt động trình điều khiển không chính xác, vi phạm hệ thống BIOS và cuối cùng là do sự cố của chính thiết bị.
- Phần mềm - chương trình được cài đặt ngoài các thư mục hệ thống. Phần mềm mới có thể xung đột với hệ điều hành, làm chậm và chặn công việc của nó. Trong số các phần mềm mới có thể có các chương trình vi-rút: các quy trình đáng ngờ xuất hiện trong trình quản lý tác vụ, máy tính xách tay bắt đầu chạy chậm, chương trình chống vi-rút đóng băng trong quá trình quét và bị tắt. Không thể kết thúc phiên được biểu hiện bằng loại 1 - Windows không nghe lệnh, không phản ứng với nó theo bất kỳ cách nào.
- Lỗi của hệ điều hành - xuất hiện khi được cập nhật, điều này gây ra xung đột giữa các ứng dụng mới với các ứng dụng cũ (được tìm thấy khi cập nhật HĐH lên Windows 10). Vào cuối phiên, một số ứng dụng và dịch vụ tiếp tục hoạt động - sau đó, Chế độ Tắt ... ... sẽ quay vô tận trên màn hình xanh. Xung đột ứng dụng có thể xảy ra trong kịch bản thứ ba: màn hình bị trống, nhưng hệ thống không tắt ngay cả khi bạn nhấn và giữ nút Nguồn, hạ thấp nắp máy tính xách tay.
- Trình điều khiển có thể ngăn máy tính tắt. Những bất ngờ như vậy thường được mang đến bởi các sản phẩm Intel được cập nhật hoặc mới cài đặt.
- Lỗi hệ thống BIOS - chương trình cơ bản này được đặt trong bo mạch chủ và điều chỉnh máy tính với tất cả các thiết bị được kết nối với nó. Trong các máy tính xách tay ở độ tuổi đáng kính (hơn 5 năm), nguồn điện của pin BIOS có thể bị cạn kiệt, chip có thể bị hỏng. Lỗi BIOS biểu hiện ở chỗ máy tính xách tay không thể tự ngắt kết nối với nguồn điện, không khởi động lại và không đi ngủ.
- Trục trặc phần cứng - làm hỏng ổ cứng, bo mạch chủ, card màn hình, v.v.
Lỗi phần mềm có thể được sửa một cách độc lập, trong trường hợp cực đoan, bạn có thể gọi trình hướng dẫn tại nhà, nhưng với sự cố phần cứng, máy tính xách tay / máy tính phải được mang đến xưởng.
Chạy thử ở chế độ an toàn
Vì vậy, máy tính xách tay không thể hoàn thành công việc một cách chính xác - chúng tôi sẽ bắt đầu chẩn đoán bằng cách kiểm tra xem hệ điều hành có bị đổ lỗi hay không. Bạn cần khởi động máy tính xách tay ở chế độ an toàn - chỉ các thư mục hệ thống hoạt động trong đó, các ứng dụng và chương trình vi rút từ khi khởi động không hoạt động.
HĐH Windows 8-10 khởi động vào chế độ an toàn theo thứ tự sau:
- trong menu Bắt đầu, chọn lệnh "Khởi động lại";
- đồng thời nhập lệnh này, nhấn phím Shift;
- sau khởi động lại máy tính xách tay Lựa chọn hành động của người khác → → Chẩn đoán chẩn đoán trực tuyến → → Tham số bổ sung Hình → → Thông số khởi động Khởi động xuất hiện trên màn hình;
- Từ danh sách các tham số, chọn lệnh "Bật chế độ an toàn".
Windows 7, Vista sẽ vào chế độ an toàn nếu bạn giữ nút F-8 trên bàn phím trước khi bắt đầu tiếp theo, sau đó chọn lệnh "Chế độ an toàn" từ menu trên màn hình. Tải hệ điều hành tối thiểu được sử dụng cho chẩn đoán ban đầu. Việc không kết thúc phiên ở chế độ an toàn là tín hiệu có thể làm hỏng các tệp hệ thống, đĩa cứng, các mô-đun phần cứng quan trọng khác, cần có sự can thiệp chuyên nghiệp. Nhưng hầu hết thường tắt máy mà không gặp sự cố - điều đó có nghĩa là hệ điều hành đã hoạt động, thiết bị hoạt động tốt, bạn có thể làm mà không cần trình hướng dẫn. Đúng, bạn phải sửa lại chẩn đoán phần mềm chạy ở chế độ bình thường.
Lý do của sự cố
Các vấn đề với việc tắt máy tính xách tay gây ra các thành phần phần mềm sau:
- phần mềm độc hại, vi-rút chặn chấm dứt phiên tiêu chuẩn.
- cài đặt nguồn - đây là nguyên nhân phổ biến nhất gây ra lỗi khi tắt máy tính xách tay;
- các chương trình và trình điều khiển được tải xuống gần đây / các phiên bản cập nhật của chúng, tương thích kém với hệ điều hành - nó không thể dừng hoàn toàn công việc của chúng và tắt nguồn.
- một số lượng lớn các ứng dụng chạy trong nền - chúng đòi hỏi nhiều thời gian để lưu dữ liệu và đóng.
Phải làm gì nếu laptop không tắt được
Bước đầu tiên là quét máy tính với một chương trình chống vi-rút được cấp phép. Các chương trình có thể vận hành phần mềm độc hại không phải là vi-rút và không được quét. Phát hiện và xóa ứng dụng không mong muốn giúp phần mềm loại bỏ phần mềm độc hại:
- Microsoft MRT.exe - được tích hợp vào phần mềm Windows-10, có thể được tải xuống cho Windows-7.8.
- AdwCleaner là một công cụ loại bỏ phần mềm độc hại hiệu quả và giá cả phải chăng.
- Malwarebytes là một trong những chương trình phổ biến nhất để phát hiện các ứng dụng không mong muốn.
Các tiện ích có thể được tải xuống từ các trang web chính thức, lợi thế của chúng là ngôn ngữ tiếng Nga trong giao diện, tạo điều kiện thuận lợi cho việc sử dụng.
Đặt tùy chọn nguồn
Các vấn đề trong cài đặt nguồn thường gây trở ngại cho việc tắt máy tính bình thường. Để điều chỉnh cài đặt, bạn cần kiểm tra hoạt động của các nút nguồn và hoạt động của trình điều khiển của thiết bị USB.
- Trên Bảng điều khiển trong phần "Nguồn", chúng tôi tìm thấy trong menu bên trái "Hành động của các nút nguồn" - và đi đến trang để định cấu hình chúng. Ở đây cần phải chắc chắn rằng các nút mà Không có hành động nào được yêu cầu, và Tắt Tắt màn hình, không được chọn cho các nút. Các cài đặt chính xác là các lệnh Tắt máy Shutdown, Ngủ Ngủ, Ăn ngủ trưa.
- Sau khi đặt đúng vị trí của các nút, chúng tôi sẽ kiểm tra kết quả khi máy tính tắt. Nếu sự cố vẫn còn, quay lại phần "Tùy chọn nguồn" và nhập trang "Định cấu hình gói điện" gần mục đang hoạt động. (Trong hình - đây là mục được đề xuất bởi HPR).
- Chuyển đến trang để thay đổi gói điện, chọn hành động "Thay đổi máy lẻ. thông số. " Trong cửa sổ mở ra, nhấp vào dòng Cài đặt USB USB Cài đặt và cho phép ngắt kết nối tạm thời cổng USB.
Có khả năng thiết bị USB sau khi tự động chuyển sang chế độ lưu, gặp sự cố và cản trở việc tắt máy. Do đó, bạn chỉ cần vô hiệu hóa nó một cách cưỡng bức. Điều này có thể được thực hiện theo một cách khác - thông qua phần "Trình quản lý thiết bị" của Bảng điều khiển:
- Trong danh sách chung của thiết bị, chúng tôi tìm thấy dòng "Bộ điều khiển USB" và mở nó.
- Từ danh sách các bộ điều khiển, chọn USB Root Hubs.
- Bằng cách nhấp chuột phải vào từng người trong số họ, chúng tôi đi đến trang "Thuộc tính".
- Trong "Thuộc tính", nhấp vào tab "Quản lý nguồn".
- Bỏ chọn / hộp kiểm đối diện với mục cho phép bạn tắt thiết bị và khắc phục hành động bằng lệnh "Ok".
Nếu các thao tác này không giải quyết được vấn đề tắt máy, thì bạn cần tìm nguyên nhân trong phần mềm, tự động khởi động.
Các chương trình và dịch vụ ngăn máy tính tắt
Do cập nhật tự động Windows, các chương trình không tương thích với hệ điều hành có thể xuất hiện trên máy tính. Họ tải tự động khi bắt đầu phiên. Khi tắt, hệ thống sẽ đóng tuần tự tất cả các quy trình đang hoạt động, nhưng một số trong số chúng không đáp ứng với các lệnh của Windows, tiếp tục hoạt động và không cho phép tắt nguồn. Kiểm tra máy tính của bạn cho các ứng dụng như vậy thật dễ dàng - tất cả các phần mềm được cài đặt đều nằm trong thư mục Khởi động. Trong Windows-8, 10, tab này được tìm thấy trong Trình quản lý tác vụ. Đường dẫn mở thư mục: Bắt đầu khởi động → → Tất cả các ứng dụng Bố trí → Tiện ích Windows Windows → Khởi động Startup.
Một cách đơn giản hơn để khởi động:
- Nhấn và giữ một lúc hai phím: WIN + R;
- Trong cột "Run" gõ: shell: startup;
- Kết thúc hành động: Ok.
Để truy cập vào Start Startups, trong hệ điều hành Windows 7 và XP, trong trường tìm kiếm, hãy nhập tên của tiện ích tương ứng - Msconfig (Cấu hình hệ thống), trong đó tab mong muốn sẽ mở ra. Đường dẫn mở thư mục: Bắt đầu sử dụng bảng điều khiển → Bắt đầu bảng điều khiển
Bản chất của phương pháp xác minh: tuần tự, lần lượt từng phần mềm từ thư mục khởi động bị ngắt kết nối và sau đó máy tính xách tay được kiểm tra để tắt máy tiêu chuẩn.
Sau khi kiểm tra các chương trình, bạn cần cài đặt lại trình điều khiển, chú ý đến các sản phẩm của Intel:
- Giao diện công cụ quản lý Intel (Intel ME) - chịu trách nhiệm về hoạt động của quạt; điều chỉnh chế độ tiết kiệm năng lượng, chuyển sang "ngủ", v.v.
- Công nghệ lưu trữ nhanh Intel - một tiện ích để tối ưu hóa hiệu suất của ổ cứng.
Cần lưu ý rằng hoạt động không chính xác của các chương trình này thường gây khó khăn cho việc tắt máy tính, do đó, nếu xảy ra sự cố, nên cài đặt lại Intel ME và Intel RST có thể được gỡ bỏ an toàn khỏi các máy tính được trang bị một ổ cứng.
Quá trình cài đặt lại trình điều khiển
- Nhấp chuột phải vào thư mục Câm trên máy tính trong menu Bắt đầu và mở phần Quản lý trực tuyến.
- Chọn tab Trình quản lý thiết bị trực tuyến.
- Từ danh sách các trình điều khiển, chọn một trong những bạn muốn cài đặt lại.
- Nhấp chuột phải vào nó và chọn "Thuộc tính" từ menu mở ra.
- Trong danh sách các hành động có thể, nhấp vào lệnh "Xóa", xác nhận xóa.
- Khởi động lại máy tính, tải xuống trình điều khiển mới và cài đặt nó.
Loại bỏ xung đột ứng dụng
Nếu việc dọn dẹp registry khởi động và cài đặt lại trình điều khiển vẫn không dẫn đến việc loại bỏ, bạn sẽ phải kiểm tra tính ổn định của hệ điều hành và xác định các ứng dụng xung đột. Đối với điều này, Windows có một dịch vụ đặc biệt, hoạt động được phản ánh trong Trình theo dõi ổn định hệ thống. Mở màn hình ổn định trên Windows-7: Bắt đầu điều chỉnh → → Bảng điều khiển Bảng điều khiển → → Trung tâm hỗ trợ trực tuyến → → Bảo trì điều chỉnh → Hiển thị nhật ký ổn định. Trong các phiên bản sau của Windows, từ Bảng điều khiển, chúng chuyển đến phần "Hệ thống và bảo mật", rồi qua tab "Bảo trì", chúng hiển thị nhật ký.
Sau một thời gian nhất định, màn hình ổn định hệ thống xuất hiện, từ đó chúng tôi nhận được thông tin về các quá trình xung đột và ngày khi chúng xảy ra. Phần trên hiển thị biểu đồ về sự ổn định của hệ thống từ 0 đến 10 điểm. Ở những nơi hạ thấp biểu đồ - các sự kiện quan trọng gây ra lỗi:
- Ứng dụng gặp sự cố.
- Hệ điều hành gặp sự cố.
- Những thất bại khác.
- Cảnh báo.
- Thông tin về những thay đổi trong công việc của Windows.
Nếu bạn nhấp vào ngày xảy ra sự kiện quan trọng, một bảng sẽ xuất hiện dưới biểu đồ với thông tin và phân tích tất cả các lỗi.
Vì vậy, trong biểu đồ trên chúng ta thấy rằng 03/05/2019. Trong khoảng thời gian từ 13:01 đến 15:03, 4 sự kiện quan trọng đã xảy ra ngay lập tức trên máy tính liên quan đến tắt máy, bao gồm cả lỗi ứng dụng. Đánh giá độ ổn định ở đầu biểu đồ từ các giá trị trung bình (khoảng 5 điểm) giảm xuống 1-2 điểm. Sau khi nhấp vào Tìm kiếm một giải pháp, đối diện với thông báo lỗi, bạn cần làm theo các khuyến nghị để giải quyết nó.
Phải làm gì nếu trình khắc phục sự cố không phát hiện bất cứ điều gì
Đôi khi hệ thống không cung cấp giải pháp cụ thể và không cho biết nguồn gốc của lỗi, sau đó tìm kiếm được tiếp tục bằng cách mở nhật ký sự kiện. Nó thu thập thông tin về tất cả các trục trặc máy tính.
Bản ghi lỗi được kèm theo một dấu hiệu về nguyên nhân lỗi: ứng dụng, dịch vụ, trình điều khiển xung đột, v.v. Đường dẫn để mở nhật ký là: Bảng điều khiển của người dùng → → Công cụ quản trị → Sự kiện Trình xem Sự kiện → → Nhật ký ứng dụng và dịch vụ Nhật ký → Đăng ký Microsoft → → Windows Windows → →
Để tìm kiếm các vấn đề với việc tắt máy tính xách tay, chúng tôi chọn mã sự kiện từ 200 trở lên với tên Điều khiển hiệu suất trên Tắt máy Tắt. Khi đã phát hiện ra nguồn gốc của lỗi, bạn cần phải thoát khỏi nó. Xóa ứng dụng khỏi "Khởi động" hoặc xóa hoàn toàn, tắt dịch vụ xung đột (nếu hệ thống không hoạt động), cài đặt lại trình điều khiển hoặc vô hiệu hóa phần cứng liên quan đến nó.
Quay trở lại phiên bản sản xuất
Lỗi kết thúc phiên thường xảy ra sau khi cài đặt hoặc cập nhật ứng dụng. Trục trặc có thể được khắc phục bằng cách quay trở lại phiên bản khi không có vấn đề gì. Windows-7 khởi chạy tiện ích "Khôi phục hệ thống" thông qua Bảng điều khiển → "Khôi phục" → "Khởi động khôi phục hệ thống". Trong các phiên bản sau - thông qua các phím Windows + R và giới thiệu lệnh rsrtui trong trường.
Khi chọn một điểm khôi phục, họ xem xét những thay đổi trong máy tính là rất quan trọng đối với anh ta và khôi phục phiên bản không có vấn đề trước đó. Nếu máy tính không khởi động lại trong quá trình hoạt động bình thường, các hệ thống sẽ được khôi phục ở chế độ an toàn, trong đó xảy ra chấm dứt tiêu chuẩn các phiên.
Thay vì tắt, máy tính khởi động lại: phải làm gì
Thông thường, sự cố này xảy ra do hoạt động không chính xác của trình điều khiển card đồ họa NVidia. Nó nên được cài đặt lại.
- Tải xuống trình điều khiển Nvidia mới từ trang web chính thức.
- Xóa chương trình và phần cứng cũ khỏi Trình quản lý thiết bị.
- Tắt máy tính và xem phiên kết thúc như thế nào: nếu máy tính không còn khởi động lại khi tắt máy, điều đó có nghĩa là thủ phạm đã được tìm thấy.
- Bật thiết bị, chúng tôi bắt đầu cài đặt trình điều khiển card màn hình mới.
Một lỗi khác là cài đặt cấu hình nguồn không chính xác. Để khắc phục, chúng được bao gồm trong trình chỉnh sửa sổ đăng ký:
Thắng + K → regedit → HKEY_CURENT_USER / Phần mềm / Microsoft / Windows / СurentVersion / WinLogon / Nhà khai thác.
Sau khi truy cập địa chỉ này, bạn cần thay đổi tham số CleanShuddown - theo mặc định, nó có giá trị là 0 0 0 - nghĩa là, nó được cấu hình để tự động khởi động lại trong các điều kiện quan trọng. Nếu bạn đặt tham số thành "1", hệ thống sẽ không khởi động lại mà đợi ứng dụng xung đột hoàn tất. Sau đó, bạn cần phải đi đến địa chỉ:
HKEY_ LOKAL_MACHINE / PHẦN MỀM / Microsoft / Windows NT / СurentVersion / WinLogon,
tìm tham số PowerdownAfterShuddown và gán cho nó giá trị CỰC 1 1 - để sau khi tắt lệnh máy tính, sức mạnh của máy tính sẽ tự động tắt.
Tắt máy
Treo ở sân khấu Shut Shut có thể có nhiều lý do. Hãy xem xét khả năng nhất.
- BIOS máy tính được cấu hình để quản lý nguồn nâng cao - điều này dẫn đến xung đột với các cài đặt tương ứng trong chính các chương trình trong hệ thống. Để giải quyết vấn đề, bạn có thể hủy điều khiển nâng cao trong cài đặt máy tính. Đường dẫn: Máy tính có tính năng cảm ứng và dữ liệu trực tuyến Trong tab, bạn cần bỏ chọn các mục "Chế độ APM 1.0" và "Vô hiệu hóa thăm dò trạng thái nguồn", sau đó khởi động lại thiết bị.
- Vấn đề đóng băng có thể được giải quyết bằng cách tăng chế độ chờ trước khi tắt. Trong sổ đăng ký hệ thống HKEY_CURRENT_USER \ Control Panel \ Desktop, tham số ShutDownWaitTime được tạo. Nếu nó đã tồn tại, giá trị mặc định là 1000 ms - thời gian này phải được tăng lên 5000 ms. Các thành phần giao thức Microsoft TCP / IP được yêu cầu thêm thời gian để hoàn thành chính xác.
- Nó xảy ra rằng một vấn đề xuất hiện với một tập tin bị hỏng trong cài đặt âm thanh. Sau đó, nó sẽ bị xóa một cách đơn giản: Bảng điều khiển → Âm thanh Âm → → Thoát khỏi Windows → Tên Tên Hồi → Lệnh Không có lệnh.
Các nguyên nhân khác của đóng băng và loại bỏ chúng đã được mô tả ở trên.
Cách khác để tắt máy tính của bạn
Xem xét các phương pháp thay thế:
- Thiệt hại cho các tệp hệ thống có thể được phát hiện độc lập bằng chương trình exe, quét và khôi phục các thư mục hệ thống. Việc khởi chạy của nó được thực hiện bởi dòng lệnh sfc / scannow với tư cách quản trị viên.
- Sự cố Windows-10 được giải quyết bằng tiện ích Microsoft MediaCreationTool, có thể tải xuống và chạy với tùy chọn Cập nhật máy tính này ngay bây giờ. Bản cập nhật kéo dài khoảng một giờ, tất cả các thư mục và cài đặt làm việc vẫn ở vị trí của chúng. Chương trình này chỉ giải quyết vấn đề với các thư mục của hệ điều hành.
- Người dùng có kinh nghiệm có thể thử thiết lập lại BIOS - bạn cần mở bo mạch chủ và khử năng lượng cho chương trình bằng cách loại bỏ nguồn cung cấp năng lượng CMOS khỏi ổ cắm. Điều này phải được thực hiện khi thiết bị bị ngắt hoàn toàn khỏi tất cả các nguồn điện. Sau một thời gian, chúng tôi trả lại pin - BIOS được thiết lập lại, chúng tôi kiểm tra xem điều này sẽ ảnh hưởng đến mức nào khi hoàn thành công việc.
- Một phần, vấn đề hoàn thành được giải quyết bằng cách tạo một lối tắt để tắt máy. Giá trị vị trí được chọn: shuddown.exe.-s - t -00.
- Trong macbook, một ứng dụng bị treo có thể ngăn chặn tắt máy. Trong trường hợp này, phím tắt Command + Q sẽ trợ giúp, đóng tất cả các chương trình mà không có ngoại lệ trên các hệ thống của các mô hình này. Nếu nhấn phím không có ích, bạn phải sử dụng tùy chọn "Buộc tắt máy", có sẵn trên các hệ thống OS X và được thiết kế để loại bỏ "cúp máy dễ dàng" - khi hệ thống không hoạt động, nhưng chuột vẫn lắng nghe.
Với một giá treo cụ thể, khi các nút không hoạt động, chuột không di chuyển, máy tính không nghe lệnh, vị trí được lưu bằng cách nhấn và giữ trong 10 giây. nút nguồn. Nó phải được giữ cho đến khi màn hình trống.
Tắt máy cứng
Buộc một máy tính phải tắt máy là điều không mong muốn, nhưng nếu nó bị hỏng cụ thể, nó trở thành cách duy nhất để đưa nó ra khỏi trạng thái kinh ngạc. Đầu tiên bạn cần cố gắng tắt laptop bằng cách giữ nút nguồn trong một thời gian dài.Nếu biện pháp này không có ích, hãy rút dây ra và tháo pin ra khỏi thiết bị. Hệ thống khử năng lượng cuối cùng cũng tắt. Tuy nhiên, có thể có vấn đề với việc khởi động lại: hệ thống chỉ có thể bật ở chế độ an toàn. Nếu không thể thực hiện tải xuống bình thường, bạn sẽ phải quay lại phiên bản làm việc ở chế độ an toàn. Tuy nhiên, một số dữ liệu mới sẽ bị mất, nhưng máy tính sẽ thoát khỏi vấn đề khó chịu.
Lặp đi lặp lại việc tắt máy cứng vẫn là điều không mong muốn:
- Các tệp và chương trình tiếp tục hoạt động trong thời gian này bị hỏng - ở lần khởi động tiếp theo, chúng có thể không mở do lỗi nghiêm trọng và làm chậm tất cả công việc.
- Vi phạm dữ liệu trong sổ đăng ký hệ thống có thể vô hiệu hóa HĐH và buộc bạn phải cài đặt lại toàn bộ hệ thống.
- Việc dừng đột ngột đầu trên bề mặt của đĩa vẫn đang quay làm hỏng ổ cứng và sẽ gây ra một loạt vấn đề mới trong hoạt động của thiết bị. Lúc đầu, sẽ không thể nhận ra nếu những nơi bị hư hỏng không liên quan đến máy tính tại thời điểm này. Nhưng cuối cùng, thiệt hại sẽ hoạt động hoàn toàn - máy tính sẽ không bật và đĩa có tất cả thông tin có giá trị sẽ phải được loại bỏ và thay thế bằng một cái mới.
Video cung cấp một số cách hiệu quả để định cấu hình máy tính của bạn để tắt chính xác: