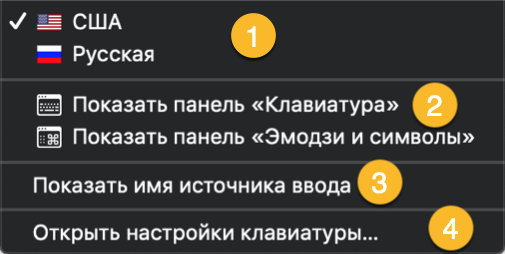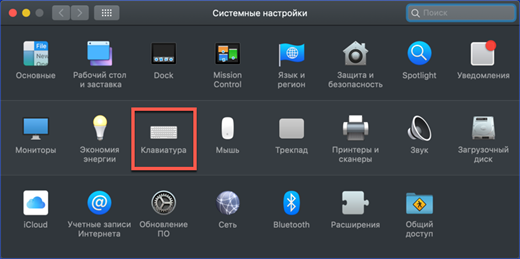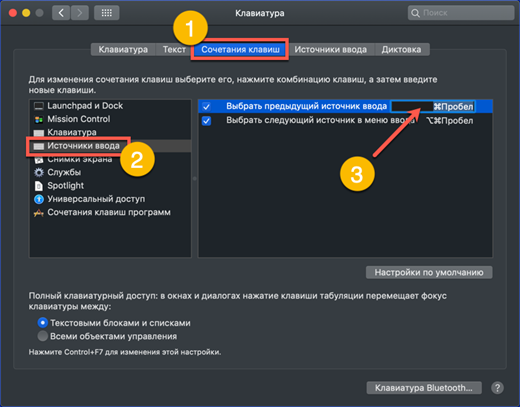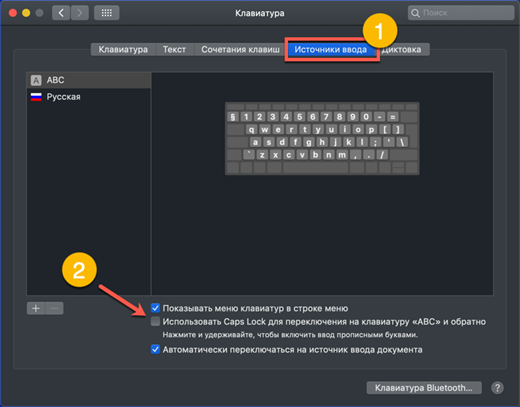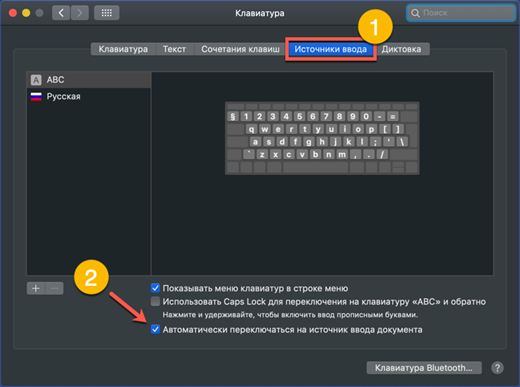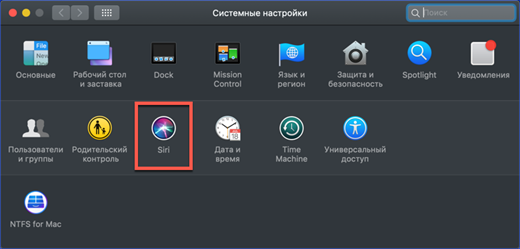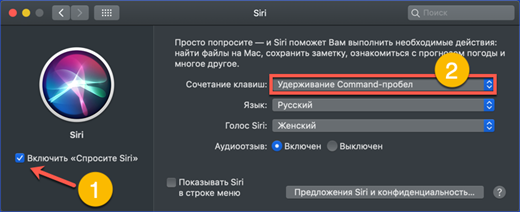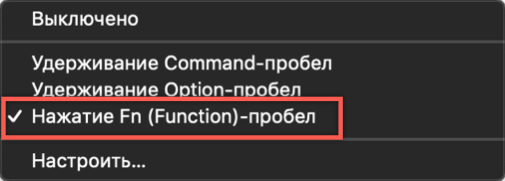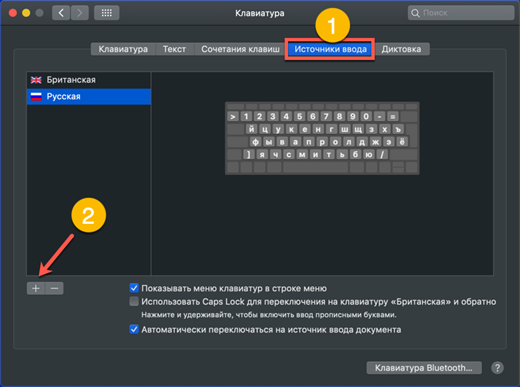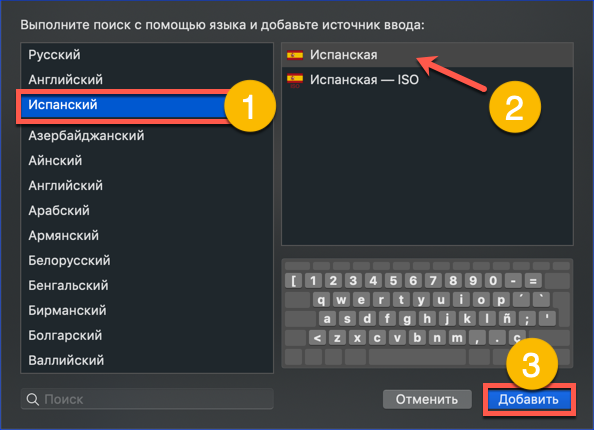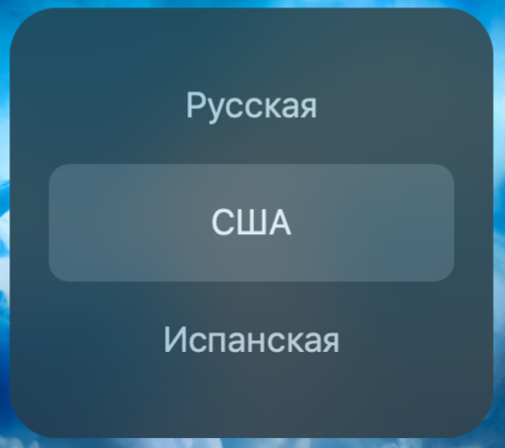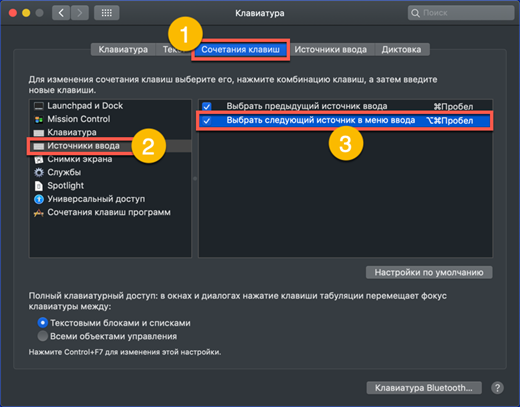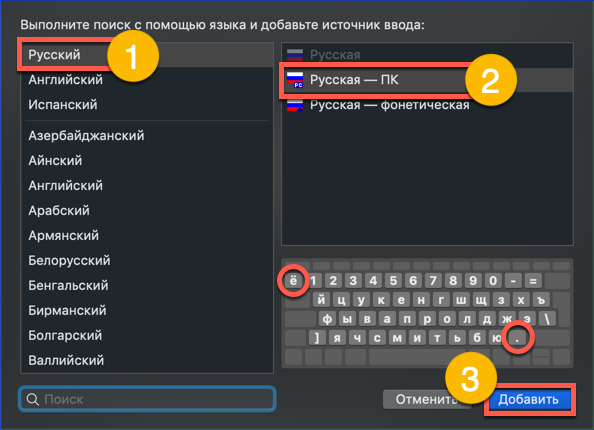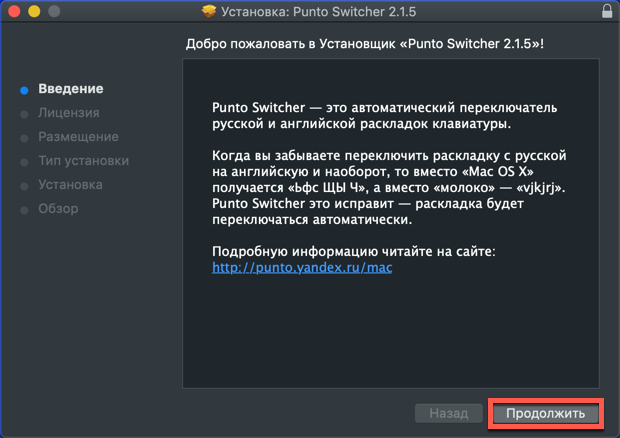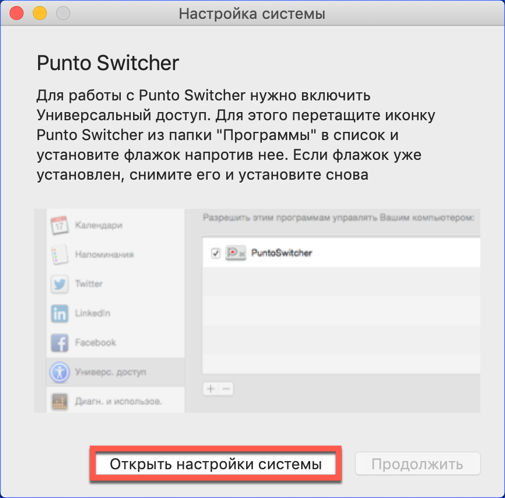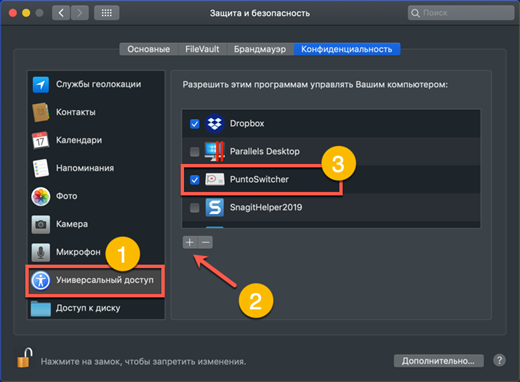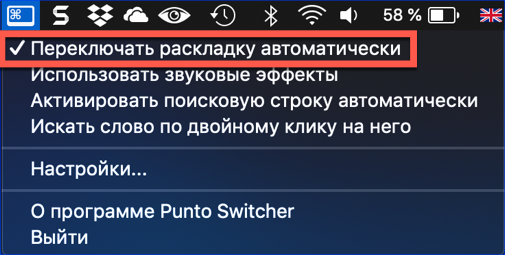- Cách chuyển đổi ngôn ngữ trên macOS
- Chuyển bố cục từ thanh menu
- Hotkey chuyển đổi
- Thay đổi tổ hợp phím nóng
- Hướng dẫn bằng video
- Sử dụng khóa mũ để thay đổi bố cục
- Ngôn ngữ không chuyển đổi lần đầu tiên, phải làm gì
- Thêm gói ngôn ngữ bổ sung
- Cách chuyển đổi bố cục với ba ngôn ngữ đã cài đặt
- Thay thế bố cục tiếng Nga của Apple bằng bố cục PC
- Sử dụng bộ chuyển đổi Punto để chuyển đổi nguồn đầu vào
- Tóm lại
Chủ sở hữu máy tính Apple phải thích nghi với một phong cách tương tác khác với hệ điều hành. Hành vi của các cửa sổ và vị trí của các mục menu khác với thông thường đối với người dùng Windows. Bàn phím chứa một bộ các phím điều khiển khác nhau và theo đó, thứ tự kết hợp quen thuộc sẽ thay đổi. Hôm nay chúng ta sẽ xem xét các cài đặt bố cục được cung cấp cho máy tính Apple và hiểu cách chuyển đổi ngôn ngữ nhập trên MacBook.
Cách chuyển đổi ngôn ngữ trên macOS
Khi bạn lần đầu tiên khởi động máy Mac mới, hệ thống sẽ xác định vị trí địa lý và trên cơ sở cung cấp để chọn ngôn ngữ giao diện. Tiếng Anh, như quốc tế, được cài đặt theo mặc định. Sự hiện diện của hai gói ngôn ngữ cho phép bạn bắt đầu ngay lập tức. Bạn có thể chuyển ngôn ngữ nhập từ thanh menu trên cùng hoặc sử dụng phím tắt. Dưới đây chúng tôi sẽ xem xét cả hai tùy chọn này chi tiết hơn.
Chuyển bố cục từ thanh menu
Phía bên phải của thanh menu macOS ở phía trên màn hình đóng vai trò tương tự như khu vực khay hệ thống trong Windows. Nó hiển thị thông tin hệ thống về thời gian, ngày tháng, kết nối mạng và bố trí bàn phím chúng ta cần.
Ngôn ngữ nhập hiện tại được biểu thị bằng cờ của quốc gia vị trí. Bàn phím quốc tế, với bố cục QWERTY tiếng Anh tiêu chuẩn, được biểu thị bằng chữ cái Một chữ A theo mặc định. Để thuận tiện, nó có thể được thay thế bằng cờ của một quốc gia nói tiếng Anh. Nhấp vào biểu tượng bố cục sẽ hiển thị menu bật lên được hiển thị trong ảnh chụp màn hình có bốn phần:
- chuyển đổi ngôn ngữ đầu vào, ngôn ngữ hiện tại được đánh dấu bằng một đánh dấu;
- hiển thị bàn phím trên màn hình hoặc bảng điều khiển của một bộ biểu tượng cảm xúc và các ký tự Unicode bổ sung;
- làm nổi bật bố cục hiện tại, bên cạnh cờ trong thanh menu, tên được chỉ định trong đoạn đầu tiên sẽ được hiển thị;
- phần cài đặt hệ điều hành chịu trách nhiệm gán các cài đặt bàn phím.
Bằng cách gọi menu này, bạn có thể sử dụng phần đầu tiên để thay đổi ngôn ngữ nhập từ tiếng Anh sang tiếng Nga và ngược lại.
Hotkey chuyển đổi
Sử dụng phím tắt là cách nhanh hơn và thuận tiện hơn để chuyển đổi bố cục. Tùy chọn này được sử dụng bởi hầu hết người dùng. Trên tất cả các máy tính Mac có macOS Sierra hoặc phiên bản HĐH mới hơn được cài đặt, tổ hợp phím Control + Spase được sử dụng để chuyển đổi ngôn ngữ nhập liệu. Trong ảnh chụp màn hình chúng được chỉ định bằng màu đỏ. Trong các phiên bản trước của macOS trước năm 2016, nút Command được sử dụng thay cho Control.
Sau khi kiểm tra hai kết hợp tiêu chuẩn này trên bàn phím, chúng tôi xác định tùy chọn nào được sử dụng trên máy tính của chúng tôi.
Thay đổi tổ hợp phím nóng
Sự thay đổi của các kết hợp bàn phím tiêu chuẩn được mô tả ở trên là do sự xuất hiện của trợ lý giọng nói Siri trên macOS. Để thực hiện cuộc gọi nhanh chóng, các kỹ sư của Cupertino đã dành riêng tổ hợp Command + Space trong hệ thống. Ở đây sức mạnh của thói quen đi vào chơi.Ai đó sẽ đồng ý với phím tắt do Apple đề xuất và ai đó sẽ muốn trả lại mọi thứ như trước đây. Nếu bạn thuộc danh mục người dùng thứ hai, chúng tôi sẽ chuyển đến phần cài đặt bàn phím. Để thực hiện việc này, bạn có thể sử dụng mục menu trên dòng trên cùng được mô tả trước đó hoặc mở cài đặt hệ thống chung:
- Chọn phần được chỉ định trong ảnh chụp màn hình với một khung.
- Sau khi mở cài đặt bàn phím, trong menu trên cùng của cửa sổ, chúng tôi chọn tab được hiển thị bằng số "1". Ở phía bên trái, chúng tôi tìm thấy phần Nguồn đầu vào. Trong phần bên phải của cửa sổ, chọn mục chịu trách nhiệm thay đổi nguồn đầu vào. Bằng cách nhấp vào khu vực được chỉ định bởi mũi tên, chúng tôi kích hoạt một cửa sổ với sự kết hợp bàn phím. Ảnh chụp màn hình cho thấy cách thay đổi kết hợp hệ thống tiêu chuẩn thành kết hợp được sử dụng trong macOS trước đó.
Hướng dẫn bằng video
Bạn có thể xem cách các thao tác được mô tả để thay đổi phím tắt được thực hiện trong một video đào tạo ngắn.
Sử dụng khóa mũ để thay đổi bố cục
Hệ điều hành macOS cung cấp tùy chọn thay đổi bố cục khác. Đối với một số người, nó có vẻ còn thuận tiện hơn các phương pháp tiêu chuẩn được thảo luận ở trên.
Trong cài đặt bàn phím, chuyển sang phần "Nguồn đầu vào". Mũi tên chỉ ra mục menu kích hoạt công tắc bằng cách nhấn phím Caps Lock. Bằng cách chọn hộp, bạn có thể chọn ngôn ngữ mong muốn bằng một nút.
Chuyển sang ký tự viết hoa không đi đâu cả. Một lần nhấn phím đơn giản sẽ dẫn đến thay đổi bố cục, và nhấn và giữ cho phép bạn kích hoạt tính năng nhập bằng chữ in hoa. Làm việc trong trường hợp in hoa, như thường lệ, sẽ được biểu thị bằng ngọn lửa của chỉ báo màu xanh lá cây được tích hợp trong nút Caps Lock.
Ngôn ngữ không chuyển đổi lần đầu tiên, phải làm gì
Sau khi thay đổi bố cục trong cài đặt, một số người dùng gặp sự cố. Các phím được gán lại cho thuận tiện và việc chuyển đổi không phải lúc nào cũng hoạt động. Điều này xảy ra do xung đột của các phím tắt và dễ dàng được khắc phục.
Loại bỏ xung đột kết hợp trong cài đặt
Để tránh sự lặp lại và xung đột tiềm ẩn khi sử dụng phím tắt, các nhà phát triển macOS đã cung cấp một hệ thống thông báo. Với sự giúp đỡ của nó, bạn có thể dễ dàng tìm thấy sự kết hợp có vấn đề và thực hiện các điều chỉnh cần thiết cho các cài đặt.
- Khi chỉ định phím tắt sẽ được sử dụng trên máy Mac của bạn để thay đổi bố cục, hãy chú ý đến sự hiện diện của dấu chấm than được hiển thị bởi số Số 2 2. Do đó, hệ thống cho bạn biết rằng sự kết hợp này đã được sử dụng. Trong phần bên trái của cửa sổ, các phần vấn đề được đánh dấu như vậy và trong các kết hợp lặp lại bên phải. Bạn cần cấu hình một sự kết hợp không trùng lặp cho một ứng dụng hệ thống khác.
- Một nguồn vấn đề khác có thể là tự động phát hiện ngôn ngữ được sử dụng trong tài liệu. Nếu sự chậm trễ hoặc báo động sai xảy ra trong ca làm việc, hãy chuyển đến cài đặt bàn phím. Trên tab Nguồn dữ liệu đầu vào, hãy xóa dấu tích được chỉ định bởi mũi tên.
Thay đổi các tham số của cuộc gọi Siri
Như chúng ta đã biết, năm 2016 Siri đã được đưa vào bản phân phối macOS. Trong cài đặt mặc định, bạn có thể giữ phím Command và Space để gọi nhanh cho trợ lý giọng nói. Nói cách khác, một phím tắt tương tự như phím truyền thống được sử dụng để thay đổi bố cục được sử dụng. Nếu bạn không nằm trong số những người hâm mộ trợ lý giọng nói, bạn hoàn toàn có thể vô hiệu hóa nó hoặc thay đổi cài đặt để loại bỏ xung đột khi chuyển đổi ngôn ngữ nhập liệu.
- Chúng tôi đi vào cài đặt hệ thống và tìm phần Siri, được chỉ định trong ảnh chụp màn hình.
- Công tắc được đánh dấu bằng số Số 1 1 cho phép bạn vô hiệu hóa hoàn toàn chức năng trợ lý giọng nói.Khu vực được đánh dấu bằng một đôi được dùng để thay đổi phím tắt. Bằng cách nhấp vào nó, chúng tôi mở rộng menu bật lên.
- Để không vô hiệu hóa hoàn toàn Siri, nhưng để có thể sử dụng nó khi cần, chúng tôi chỉ định một tổ hợp phím mới. Vì vậy, chúng tôi loại bỏ xung đột tiềm năng khi thay đổi bố cục.
Thêm gói ngôn ngữ bổ sung
Trong một số trường hợp, hai ngôn ngữ được cài đặt trên hệ điều hành có thể không đủ. Ví dụ, bạn cần viết một lá thư bằng tiếng Tây Ban Nha. Một số chữ cái trong bảng chữ cái của ông có chứa các dấu phụ bổ sung không có trong bố cục Latin tiêu chuẩn.
- Mở cài đặt bàn phím. Chuyển đến phần "Nguồn đầu vào". Chúng tôi sử dụng biểu tượng tên + + được chỉ định bởi mũi tên để mở hộp thoại để thêm bố cục bàn phím vào hệ thống.
- Phần bên trái của cửa sổ bật lên liệt kê các gói ngôn ngữ có sẵn để cài đặt. Chúng tôi tìm thấy một trong số họ đúng. Khi đã chọn nó, ở phía bên phải chúng ta thấy bố cục. Được đánh dấu với tiêu chuẩn "2" cho máy tính Apple. Chúng tôi đánh dấu nó và hoàn thành hành động bằng cách nhấp vào nút "Thêm".
Cách chuyển đổi bố cục với ba ngôn ngữ đã cài đặt
Sau khi cài đặt một bố cục bổ sung trong hệ thống, người dùng có thể gặp phải một bất ngờ khó chịu. Hotkey chỉ thay đổi giữa hai ngôn ngữ cuối cùng. Việc chuyển đổi phải được thực hiện bằng cách sử dụng menu thả xuống của dòng trên cùng. Tuy nhiên, trước khi chúng ta phạm tội về sự không hoàn hảo của HĐH, chúng ta sẽ tìm hiểu xem vấn đề là gì.
Sử dụng menu trên màn hình
Tùy chọn chuyển đổi tiêu chuẩn sẽ hoạt động, nhưng theo một cách hơi khác. Nếu bạn giữ phím Command và sau đó nhấn phím cách, một menu bổ sung với danh sách các ngôn ngữ được cài đặt sẽ xuất hiện trên màn hình.
Mỗi lần bạn nhấn phím cách, nó sẽ tuần tự đi qua các bố cục.
Tùy chọn thay đổi bố cục nâng cao
Tùy chọn chuyển đổi bằng menu trên màn hình không phổ biến với mọi người. Trong khi đó, macOS đã cung cấp giải pháp chìa khóa trao tay. Có một sự kết hợp đặc biệt để thay đổi bố cục nhanh khi cài đặt ba gói ngôn ngữ trở lên:
- Mở cài đặt hệ điều hành và đi đến phần cài đặt bàn phím.
- Chúng tôi tìm thấy các tab trong đó các phím nóng đã được thay đổi. Số Số ba ba chỉ ra một tổ hợp bàn phím cho phép bạn thay đổi ngôn ngữ nhập mà không hiển thị menu bổ sung.
Khi sử dụng kết hợp được chỉ định trong ảnh chụp màn hình, quá trình chuyển đổi tuần tự giữa các gói ngôn ngữ được thực hiện, kèm theo thay đổi cờ ở dòng trên cùng của menu hệ thống.
Thay thế bố cục tiếng Nga của Apple bằng bố cục PC
Một tính năng của bàn phím Apple mà không phải người dùng nào cũng có thể thích nghi là kiểu chấm câu. Dấu chấm và dấu phẩy trong bố cục tiêu chuẩn của Nga nằm trong loạt kỹ thuật số. Trong bàn phím PC quen thuộc được sử dụng trên máy tính Windows, các dấu chấm câu này được nhập từ chuỗi ký tự phía dưới.
Chúng tôi đi vào cài đặt bàn phím và thực hiện các hành động tương tự như thêm gói ngôn ngữ bổ sung. Chọn ngôn ngữ tiếng Nga, thêm bố cục "Tiếng Nga - PC". Những thay đổi kết quả được hiển thị trên hình thu nhỏ của bàn phím. Đối với chữ "u" chúng ta có một dấu chấm. Khi chuyển đổi thanh ghi với cùng một khóa, dấu phẩy được nhập.
Khoảnh khắc khó chịu duy nhất là sự dịch chuyển của chữ "" từ hàng chữ giữa sang góc trên bên trái của bàn phím. Xem xét nó được sử dụng ít như thế nào, điều này sẽ không phải là một vấn đề lớn khi gõ.
Sử dụng bộ chuyển đổi Punto để chuyển đổi nguồn đầu vào
Biết cách thay đổi ngôn ngữ nhập trên MacBook bằng các công cụ tiêu chuẩn, hãy xem xét việc sử dụng phần mềm của bên thứ ba cho mục đích này.Punto Swither được thiết kế đặc biệt để tự động thay đổi bố cục bàn phím. Các thuật toán của nó dựa trên cái gọi là sự kết hợp không thể có của các chữ cái. Xác định chúng, chương trình sẽ tự động thay đổi ngôn ngữ và chuyển đổi văn bản gõ không chính xác.
- Bạn có thể tải xuống phiên bản mới nhất của Punto Switcher để cài đặt trên Mac từ các máy chủ của Yandex, chủ sở hữu của chương trình. Nó được phân phối dưới dạng một kho lưu trữ chứa trình cài đặt ngoại tuyến ở định dạng PKG.
- Ở giai đoạn cài đặt cuối cùng, chương trình đưa ra các khuyến nghị cho cấu hình. Bằng cách nhấp vào nút được đánh dấu, đi đến phần bảo mật của hệ điều hành.
- Ở phần bên trái của cửa sổ, khu vực "Truy cập toàn cầu" mở ra. Các chương trình bao gồm trong đó được coi là đáng tin cậy và chúng được phép điều khiển máy tính. Để thêm Bộ chuyển đổi Punto, bạn cần nhấp vào biểu tượng của + + và chọn nó từ danh sách những người đã cài đặt. Công tắc đối diện biểu tượng chương trình phải được đánh dấu bằng một đánh dấu. Do đó, chúng tôi cho phép nó tự động khởi động khi hệ điều hành khởi động và kiểm soát việc chuyển đổi bố cục.
- Biểu tượng công tắc chuyển đổi được hiển thị trên thanh menu trên cùng. Bằng cách nhấp vào nó, chúng tôi mở rộng các cài đặt cơ bản. Chúng tôi kiểm tra xem chế độ chuyển đổi tự động đã được bật chưa.
Sau khi thực hiện các bước này, chương trình sẽ bắt đầu thực hiện nhiệm vụ của mình, thay đổi bố cục ngôn ngữ tùy thuộc vào văn bản được nhập.
Tóm lại
Những mẹo và thủ thuật để thiết lập phím tắt trong macOS sẽ giúp bạn tùy chỉnh hệ thống của mình, đồng thời tránh các lỗi phổ biến.