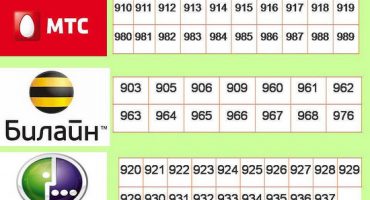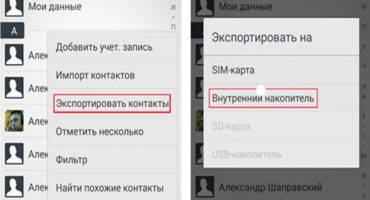วันนี้โทรศัพท์มือถือเป็นเครื่องมือที่ช่วยเติมเต็มภารกิจหลายอย่างเช่นการโทรการเข้าถึงอินเทอร์เน็ตการส่งข้อความ ฯลฯ ในเวลาเดียวกันแกดเจ็ตเกือบทุกเครื่องมีกล้องซึ่งให้ผู้ใช้ถ่ายภาพและสร้างวิดีโอ ในบางสถานการณ์จำเป็นต้องถ่ายโอนรูปภาพจากอุปกรณ์และเนื้อหานี้จะอธิบายรายละเอียดเกี่ยวกับคำถามวิธีถ่ายโอนภาพถ่ายจากโทรศัพท์ไปยังคอมพิวเตอร์ส่วนบุคคล
วิธีในการถ่ายโอนภาพถ่าย
ในการเริ่มต้นให้พิจารณาวิธีการถ่ายโอนรูปภาพจากโทรศัพท์ไปยังคอมพิวเตอร์:
- วิธีที่ง่ายที่สุดในการถ่ายโอนภาพถ่ายจากโทรศัพท์ Android ไปยังคอมพิวเตอร์คือการใช้สายเคเบิล USB ซึ่งรวมถึงวิธีการถ่ายโอนโดยใช้การ์ด SD และ Cardreader
- วิธีที่สองเกี่ยวข้องกับการถ่ายโอนโดยใช้อแด็ปเตอร์ไร้สาย ตัวเลือกนี้สะดวกที่สุดคุณไม่จำเป็นต้องใช้สายไฟและเครื่องมือเพิ่มเติม สามารถเชื่อมต่อไร้สายได้บนแล็ปท็อปและคอมพิวเตอร์ตั้งโต๊ะ บนเดสก์ท็อปเฉพาะเมื่อใช้อะแดปเตอร์
- มีตัวเลือกให้ใช้ LAN ไร้สายภายในบ้าน ตัวเลือกนี้มีการใช้งานโดยใช้เทคโนโลยี WiFi Direct
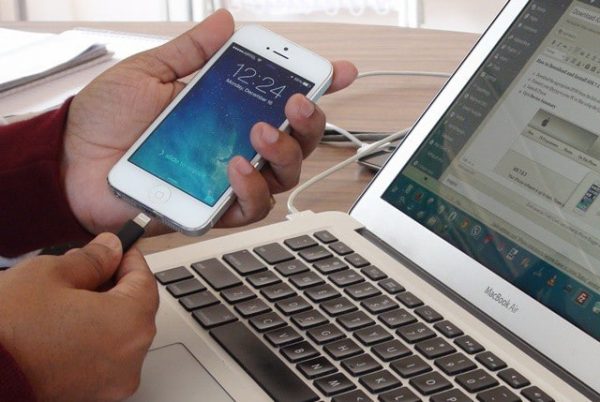
วิธีการถ่ายโอนข้อมูล
เราใช้สายเคเบิล USB ในการเชื่อมต่อพีซีและโทรศัพท์
ตามกฎแล้วการถ่ายภาพและวิดีโอนั้นใช้หน่วยความจำมากในไดรฟ์ภายใน เพื่อเพิ่มพื้นที่ว่างคุณสามารถถ่ายโอนรูปภาพเก่าไปยังฮาร์ดไดรฟ์ของคอมพิวเตอร์ โทรศัพท์ส่วนใหญ่มีตัวเชื่อมต่อการสื่อสาร Micro USB Type-B
คำแนะนำ:
- ก่อนอื่นคุณต้องติดตั้งไดรเวอร์ที่เหมาะสมในคอมพิวเตอร์ส่วนบุคคลหรือแล็ปท็อป สำหรับระบบปฏิบัติการ Android คุณต้องใช้ ADB ดาวน์โหลด ADB Driver Installer จากเว็บไซต์ทางการของผู้พัฒนา
- หลังจากติดตั้งไดรเวอร์แล้วคุณต้องเชื่อมต่อโทรศัพท์กับคอมพิวเตอร์ด้วยสาย USB
- หลังจากนั้นกระบวนการเริ่มต้นอุปกรณ์ใหม่จะเริ่มขึ้น คุณต้องรอสักครู่เนื่องจากกระบวนการอาจใช้เวลาสักครู่
- จากนั้นคุณจะต้องกำหนดค่าการเชื่อมต่อระหว่างสมาร์ทโฟนและคอมพิวเตอร์ หากต้องการทำสิ่งนี้ให้เลือกอินเตอร์เฟส MTP มาตรฐาน เมื่อเลือกอินเทอร์เฟซนี้ผู้ใช้จะสามารถถ่ายโอนไฟล์มัลติมีเดียใด ๆ
- ถัดไปกล่องโต้ตอบ "เล่นอัตโนมัติ" ใหม่จะเปิดขึ้นซึ่งคุณต้องการเลือก "ดูไฟล์มัลติมีเดีย"

การเชื่อมต่อ USB
- จากนั้นเปิดส่วน“ ที่เก็บข้อมูลภายใน” และค้นหาโฟลเดอร์ที่มีรูปถ่าย ตามกฎแล้วรูปภาพที่ถ่ายในกล้องของโทรศัพท์จะอยู่ใน“ DCIM
- ไปที่โฟลเดอร์“ DCIM” และเลือกไฟล์ที่จำเป็นคลิกขวาเพื่อเปิดเมนูบริบทที่เราเลือก“ ตัด” หรือ“ คัดลอก”
- สร้างโฟลเดอร์ใหม่บนเดสก์ท็อปหรือฮาร์ดไดรฟ์ไปที่ไดเรกทอรีและคลิกขวาเลือก "วาง" ในเมนูบริบท หลังจากเสร็จสิ้นการดำเนินการไฟล์จะถูกโอน
เราใช้อินเตอร์เฟสบลูทู ธ ไร้สาย
ประโยชน์หลักของวิธีนี้คือคุณไม่จำเป็นต้องเชื่อมต่อโทรศัพท์และคอมพิวเตอร์โดยใช้สาย สำหรับเจ้าของพีซีแบบอยู่กับที่คุณจะต้องซื้ออะแดปเตอร์ USB Bluetooth ทางโซเชียล
แต่ในเวลาเดียวกันตัวเลือกนี้มีข้อเสียบางประการ ประการแรกมันเป็นอัตราการถ่ายโอนข้อมูลที่ต่ำ การเชื่อมต่อหยุดชะงักหากอุปกรณ์อยู่ในระยะห่างจากกันตามกฎแล้วช่วงของอินเตอร์เฟสไร้สายมีระยะไม่เกิน 5 เมตร
คำแนะนำสำหรับการเชื่อมต่ออะแดปเตอร์บลูทู ธ :
- ก่อนอื่นคุณต้องเปิดใช้งาน Bluetooth ในโทรศัพท์และคอมพิวเตอร์ของคุณ
- ในการเปิดใช้งานการส่งสัญญาณไร้สายคุณต้องโทรไปที่เมนูการตั้งค่าหลักโดยใช้ท่าทางการควบคุม (ปัดนิ้ว) และเลือก "Bluetooth"
- จากนั้นเปิดใช้งานตัวเลือกในคอมพิวเตอร์ส่วนบุคคลโดยคุณจะต้องคลิกไอคอนคำแนะนำบนทาสก์บาร์ จากนั้นในยูทิลิตี้มีความจำเป็นต้องเปิดใช้งานโหมด "การค้นหาอุปกรณ์" เมื่อโปรแกรมตรวจพบอุปกรณ์ใหม่กล่องโต้ตอบเพิ่มอุปกรณ์จะเปิดขึ้นโดยคุณต้องเลือกไอคอนด้วยชื่อของสมาร์ทโฟน
- จากนั้นคุณต้องกำหนดค่าการจับคู่ระหว่างอุปกรณ์ต่างๆ รหัสตัวอักษรและตัวเลขที่ไม่ซ้ำกันจะปรากฏบนหน้าจอแล็ปท็อปจะต้องตรงกับรหัสที่ใช้โดยโทรศัพท์
- หากรหัสเหมือนกันในอุปกรณ์ทั้งสองให้เลือก "การเชื่อมต่อ" กระบวนการติดตั้งซอฟต์แวร์ที่จำเป็น (ไดรเวอร์) จะเริ่มขึ้น นอกจากนี้คุณยังสามารถติดตั้งส่วนประกอบของระบบที่จำเป็นล่วงหน้าได้โดยดาวน์โหลดจากเว็บไซต์อย่างเป็นทางการของนักพัฒนา
- หลังจากนั้นคุณต้องไปที่ตัวนำ เปิดทางลัด "คอมพิวเตอร์ของฉัน" และ "ไดรฟ์ในเครื่อง" ในรายการย่อย“ อื่น ๆ ” ไอคอนสมาร์ทโฟนจะปรากฏขึ้นซึ่งจะต้องคลิก
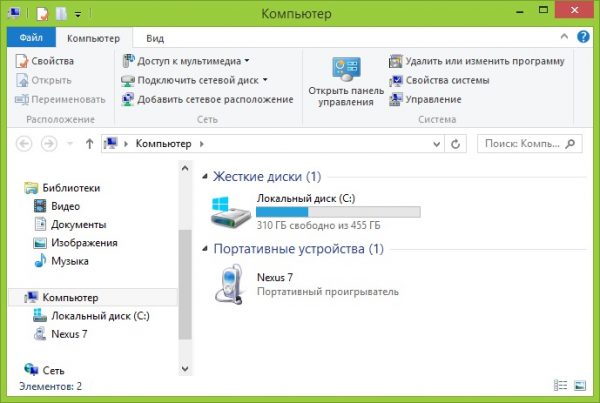
การเชื่อมต่อบลูทู ธ
- เลือก“ ที่เก็บข้อมูลภายใน” และค้นหาโฟลเดอร์ที่ชื่อว่า“ DCIM” เราเปิดไดเรกทอรีและเลือกไฟล์ที่จำเป็นถ่ายโอนไปยังฮาร์ดไดรฟ์พีซี
ใช้การเชื่อมต่อไร้สาย Wi-Fi โดยตรง
สำหรับวิธีนี้คุณไม่จำเป็นต้องติดตั้งโปรแกรมพิเศษใด ๆ คุณจะต้องติดตั้งแอปพลิเคชั่นเดียวบนสมาร์ทโฟนของคุณเพื่อให้แน่ใจว่ารูปภาพของคุณจะถูกดาวน์โหลดจากมือถือไปยังพีซี รูปแบบการถ่ายโอนข้อมูลจะดำเนินการผ่านเซิร์ฟเวอร์ FTP
คำแนะนำ:
- ก่อนอื่นคุณต้องดาวน์โหลดแอปพลิเคชั่นเพื่อสร้างเซิร์ฟเวอร์ FTP สำหรับวัตถุประสงค์เหล่านี้คุณจะต้องใช้ซอฟต์แวร์ My FTP Server ดาวน์โหลดซอฟต์แวร์จาก Play Market
- จากนั้นดาวน์โหลดและติดตั้งแอปพลิเคชัน หลังจากการติดตั้งคุณต้องเรียกใช้และกำหนดค่าพารามิเตอร์ที่จำเป็น
- เราคลิกที่ไอคอน“ การตั้งค่า” ที่มุมบนขวาของหน้าต่างโปรแกรมซึ่งคุณจะต้องสร้างชื่อผู้ใช้และสร้างรหัส (รหัสผ่าน)
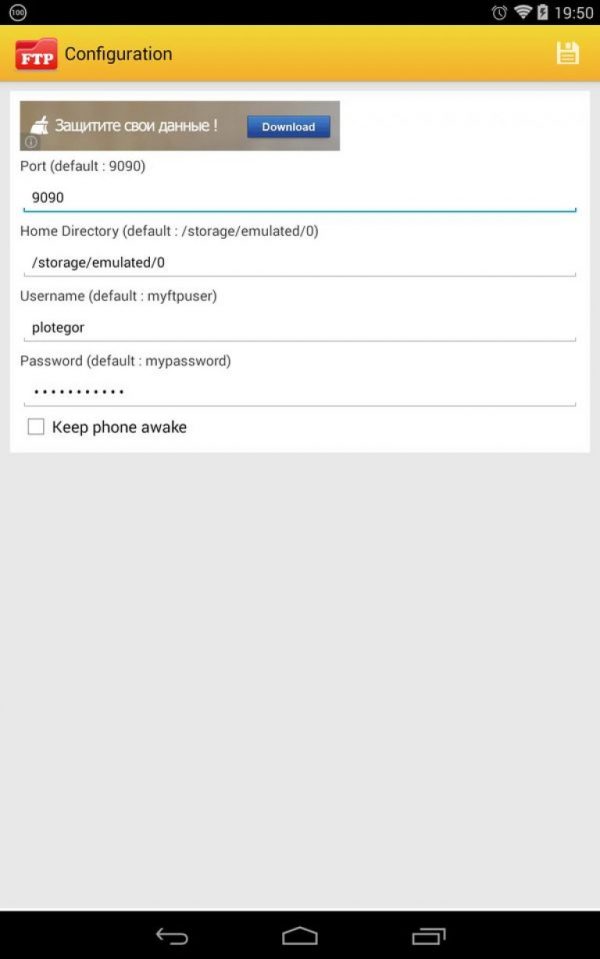
เซิร์ฟเวอร์ ftp ของฉัน
- ถัดไปคลิกที่ปุ่ม "เริ่มเซิร์ฟเวอร์"
- จากนั้นคุณต้องเชื่อมต่อโทรศัพท์และพีซีของคุณ ในการทำเช่นนี้ให้เปิด explorer โดยคลิกที่ทางลัด "My Computer"
- เราคลิกในที่ว่างเพื่อโทรเมนูบริบทและเลือก "เพิ่มอุปกรณ์ใหม่ให้กับสภาพแวดล้อมเครือข่าย"
- หน้าต่างใหม่“ เพิ่มตำแหน่งเครือข่าย” จะปรากฏขึ้นซึ่งเราเลือกรายการ“ เลือกอื่น”
- ในกล่องโต้ตอบใหม่ป้อน“ ที่อยู่เครือข่าย” ซึ่งมีอยู่ในหน้าต่างหลักของโปรแกรม My FTP Server
- จากนั้นระบุชื่อผู้ใช้และรหัสผ่าน
- หลังจากตัวช่วยสร้างการโฮสต์เครือข่ายใหม่เริ่มต้นจะมีข้อความปรากฏขึ้นเพื่อระบุว่ารายการใหม่ถูกเพิ่มเรียบร้อยแล้ว
- เราไปที่ตัวนำในส่วน "ดิสก์ท้องถิ่น" จะปรากฏอุปกรณ์ใหม่ "ตำแหน่งเครือข่าย"
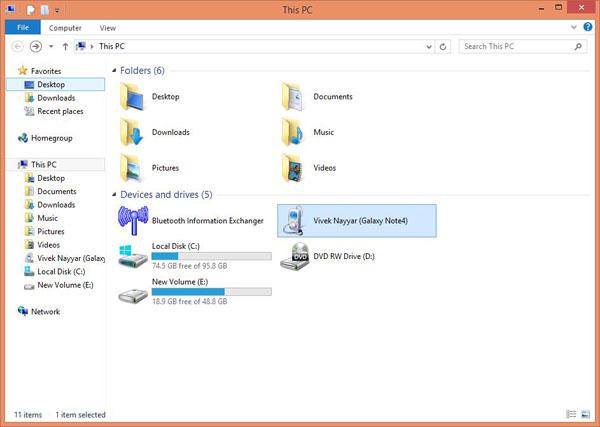
การเลือกอุปกรณ์
- เราเริ่มองค์ประกอบและป้อนรหัสที่ระบุไว้ด้านบน (รหัสผ่าน)
- หน้าต่าง explorer ใหม่จะเปิดขึ้นซึ่งไดเรกทอรีภายในของสมาร์ทโฟนจะพร้อมใช้งานรวมถึงโฟลเดอร์ที่มีรูปถ่าย ข้อมูลสามารถถ่ายโอนหรือลบได้
ข้อผิดพลาดขณะถ่ายโอนรูปภาพ
ต่อไปเราจะพิจารณาข้อผิดพลาดหลักที่เกิดขึ้นเมื่อคัดลอกรูปภาพจากโทรศัพท์ Android ไปยังคอมพิวเตอร์:
- บ่อยครั้งที่เมื่อเชื่อมต่อผ่านสายเคเบิล USB จะพบปัญหาในระบบปฏิบัติการ Windows XP และ Vista ข้อผิดพลาดอาจเกี่ยวข้องกับไดรเวอร์ที่เข้ากันไม่ได้ ทางออกคือการเปลี่ยนไปใช้ระบบปฏิบัติการเวอร์ชันใหม่กว่า
- หากการเชื่อมต่อผ่านบลูทู ธ ล้มเหลวคุณต้องดาวน์โหลดไดรเวอร์ที่ใช้งานร่วมกันได้ เป็นการดีที่สุดที่จะใช้ยูทิลิตี้บลูทู ธ เริ่มต้นสำหรับอินเตอร์เฟซนี้ ตัวอย่างเช่นแล็ปท็อป Lenovo มียูทิลิตี้ในตัวที่ชื่อว่า“ ReadyComm” ซึ่งช่วยให้คุณควบคุมกระบวนการถ่ายโอนข้อมูล