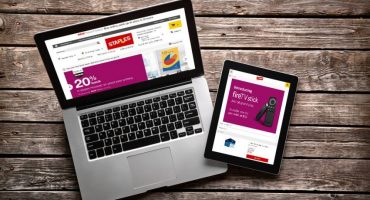การเชื่อมต่อคอมพิวเตอร์แท็บเล็ตเข้ากับคอมพิวเตอร์ที่อยู่กับที่นั้นเป็นเรื่องง่ายและเรียบง่าย แต่ในบางกรณีมีปัญหาการเชื่อมต่อ แม้จะมีผู้ผลิตหลากหลาย (Asus, Explay, Samsung และอื่น ๆ ) แต่ระบบปฏิบัติการ Android นั้นได้รับการติดตั้งในแทบเล็ตทั้งหมด บางครั้งมันเกิดขึ้นที่คอมพิวเตอร์ไม่เห็นแท็บเล็ตที่ใช้ในการทำงาน ในบทความนี้ปัญหาที่เป็นไปได้เกือบทั้งหมดและวิธีแก้ไขมีอธิบายรายละเอียด
ปัญหาและแนวทางแก้ไขเมื่อเชื่อมต่อแท็บเล็ตเข้ากับคอมพิวเตอร์
สำหรับการวินิจฉัยที่รวดเร็วขึ้นคุณต้องค้นหาว่าอะไรจะนำไปสู่สิ่งนี้ ก่อนอื่นเพื่อชี้แจงปัญหาคุณต้องทราบแน่นอน: อุปกรณ์เชื่อมต่อกับพีซีเป็นครั้งแรกหรือเชื่อมต่อก่อนหน้านี้และใช้งานได้ ถ้าตัวเลือกแรกบางทีพีซีอาจไม่เห็นแท็บเล็ตเนื่องจากไม่มีไดรเวอร์
WIDNOWS XP
ก่อนอื่นคุณต้องดาวน์โหลดการอัพเดท Windows xp ล่าสุดหรือลองติดตั้งไดรเวอร์ MTP ให้ง่ายขึ้น
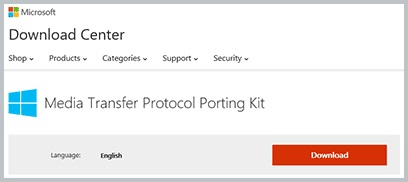
แพ็คเกจการติดตั้ง Microsoft MTP
หลังจากดาวน์โหลดไดรเวอร์แล้วให้เริ่มและเริ่มต้นคอมพิวเตอร์ใหม่ วิธีนี้อาจแก้ปัญหาบนคอมพิวเตอร์ที่เก่ากว่า หากวิธีนี้ไม่ช่วยให้ตัวเลือกยังคงอัปเดต Windows xp
แท็บเล็ตที่มีปุ่มกราฟิกเพื่อล็อคหน้าจอหลักจะต้องปลดล็อคในระหว่างการจับคู่
WINDOWS 7 และใหม่กว่า
ตอนนี้คุณสามารถพิจารณาปัญหาเกี่ยวกับระบบปฏิบัติการรุ่นใหม่ ในการทำเช่นนี้คุณต้อง:
- เชื่อมต่อสายเคเบิลแท็บเล็ตโดยใช้สาย USB
- ตรวจสอบข้อความบนแท็บเล็ต คุณต้องแน่ใจว่ามีนอกเหนือจากโหมดการชาร์จแล้วยังมีอีก
- หากข้อความปรากฏขึ้นว่า“ โหมดการชาร์จ” คุณจะต้องคลิกที่การแจ้งเตือนนี้
- ในหน้าต่างที่เปิดให้คลิกที่รายการ“ USB ไดรฟ์” ฟังก์ชั่นนี้อาจเรียกว่า“ กล้อง RTR”
- ระหว่างการเชื่อมต่อแท็บเล็ตในโหมด "กล้อง RTR" ในการตั้งค่าแท็บเล็ตให้คลิกรายการ "Media Device (MTP)"
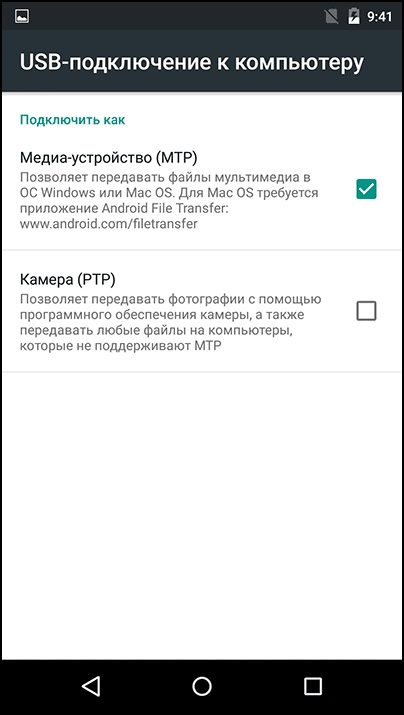
การตั้งค่าการถ่ายโอนไฟล์
หากอุปกรณ์อยู่ในโหมดโมเด็ม USB อุปกรณ์นั้นจะไม่ปรากฏบนคอมพิวเตอร์ โหมดนี้จะต้องปิดการใช้งานเมื่อจับคู่
ทางเลือก
หากแท็บเล็ตไม่เห็นคอมพิวเตอร์ผ่านสาย usb มาตรฐานคุณควรลองทำตามขั้นตอนต่อไปนี้:
- เชื่อมต่อสายเคเบิล USB เข้ากับแล็ปท็อปในช่องเสียบด้านหลัง แต่จะใช้ขั้วต่อ v 2.0 พวกเขาแตกต่างกันในลักษณะที่ปรากฏจากรุ่น 3.0 สี (สีน้ำเงินคือ USB 3.0) ตัวเชื่อมต่อส่วนใหญ่จะอยู่ที่ด้านหลังของคอมพิวเตอร์ บนแล็ปท็อปเวอร์ชันของตัวเชื่อมต่อนั้นมักจะระบุไว้ที่แผงด้านข้างถัดจากมัน
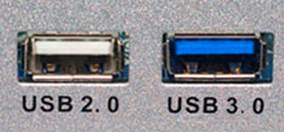
เหลือ USB 2.0, USB 3.0 ขวา
- ตรวจสอบสล็อตบนแท็บเล็ตซึ่งอาจสกปรกหรือถูกเปลี่ยนใหม่เมื่อเร็ว ๆ นี้ ปัญหาอื่นอาจเป็นความไม่สามารถใช้งานได้ของรังเนื่องจากฝุ่น ในกรณีนี้ให้ทำความสะอาดซ็อกเก็ตด้วยตัวเองและหากน้ำเข้าไปในตัวเชื่อมต่อคุณจะต้องเปลี่ยนอะแดปเตอร์ด้วยตัวอื่นในศูนย์บริการ
- ใช้ microUSB กับสาย USB จากสมาร์ทโฟนหรือแท็บเล็ตอื่น ๆ สาเหตุของการพังทลายอาจอยู่ในสายเคเบิล
- หากสามารถเชื่อมต่ออุปกรณ์กับแล็ปท็อปได้ให้ลองเชื่อมต่ออุปกรณ์เข้ากับแล็ปท็อป หากทุกอย่างทำงานที่นั่นคุณต้องตรวจสอบประสิทธิภาพ USB บนแล็ปท็อปเช่นใช้ไดรฟ์ USB เมาส์ USB หรือแป้นพิมพ์ USB หากไม่มีผลลัพธ์ที่เป็นบวกคุณต้องไปที่ "PU" จากนั้นไปที่ "การแก้ไขปัญหา" จากนั้นไปที่ "กำหนดค่าอุปกรณ์" แล้วคลิก "แก้ไขอัตโนมัติ"
- อัพเดทไดรเวอร์บนฮาร์ดแวร์ใน Windows นี่อาจเป็นวิธีแก้ปัญหา เปิด "คุณสมบัติคอมพิวเตอร์" จากนั้นเปิด "ตัวจัดการอุปกรณ์"
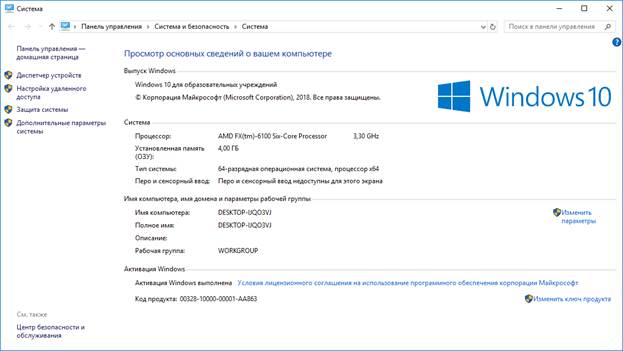
“ ตัวจัดการอุปกรณ์” ในคอลัมน์ด้านซ้าย
- หลังจากนั้นให้เชื่อมต่อสายเคเบิลจากแท็บเล็ตเข้ากับพีซี ควรเพิ่มแกดเจ็ตลงในเมนูเลือกและคลิก RMB ในรายการที่เปิดขึ้นคลิก "อัพเดทไดรเวอร์" หากไม่มีอินเทอร์เน็ตคุณจะไม่สามารถอัปเดตไดรเวอร์ได้ ลองอัปเดตไดรเวอร์จากดิสก์ที่ให้มาพร้อมกับ Gadget
- บางครั้งหน้าแกดเจ็ตใน "ตัวจัดการอุปกรณ์" ปรากฏขึ้น "!" ซึ่งหมายความว่าไม่มีซอฟต์แวร์หรือมีปัญหากับไดรเวอร์ พวกเขาจะต้องมีการปรับปรุง
- สำหรับอุปกรณ์ Android รุ่นเก่าคุณต้องเลือกโหมดพิเศษสำหรับการเชื่อมต่อกับพีซี โดยทั่วไปแล้วข้อความการเชื่อมต่อจะปรากฏบนแท็บเล็ต หากไม่เป็นเช่นนั้นให้ถอดอุปกรณ์ออกจากพีซีและตรวจสอบความพร้อมของรายการนี้ในการตั้งค่า
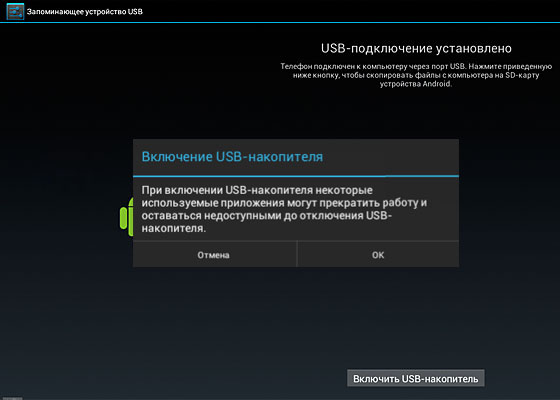
เปิดไดรฟ์ USB
- กิจกรรมป้องกันไวรัส ตามกฎแล้วเมื่อตรวจพบอุปกรณ์ใหม่โปรแกรมต่อต้านไวรัสจะรับรู้กิจกรรมนี้ว่าเป็นกระบวนการที่อันตราย ดังนั้นในช่วงเวลาของการเชื่อมต่อแท็บเล็ตกับแล็ปท็อปให้ปิดโปรแกรมป้องกันไวรัสหรือหยุดการทำงานของมัน ลองปิดไฟร์วอลล์และคุณสมบัติด้านความปลอดภัยด้วย
การซ่อมแซมการรับประกัน
หากไม่มีตัวเลือกใด ๆ ด้านบนช่วยและอุปกรณ์มีการรับประกันให้ติดต่อศูนย์ซ่อมหรือร้านค้าที่คุณซื้อแท็บเล็ต ช่างเทคนิคต้องแก้ไขปัญหาหรือออกแกดเจ็ตใหม่ด้วยใบรับประกัน
ในกรณีที่มีความล่าช้าในระยะเวลาการรับประกันปัญหาการเชื่อมต่อแท็บเล็ตกับพีซีขึ้นอยู่กับข้อบกพร่องทางกายภาพ (ตัวเชื่อมต่อบนแท็บเล็ตการเชื่อมต่อกับเมนบอร์ด ฯลฯ ) หรือหากผู้ใช้ไม่มีความปรารถนาพิเศษในการตั้งค่า -Other:
- แอพยอดนิยมเช่น AirDroid (แอพถ่ายโอนไฟล์น้ำหนักเบา)
- การสร้างเซิร์ฟเวอร์ FTP ในแท็บเล็ตนั้นง่ายต่อการสร้างเซิร์ฟเวอร์ผ่านแอปพลิเคชั่น ES FILE MANAGER และบนคอมพิวเตอร์โดยใช้อินเทอร์เฟซ Windows OS
- การจับคู่ผ่าน Google Drive บนแท็บเล็ตและคอมพิวเตอร์ให้ใช้แอปพลิเคชันอย่างเป็นทางการที่เหมาะสมจากนักพัฒนา