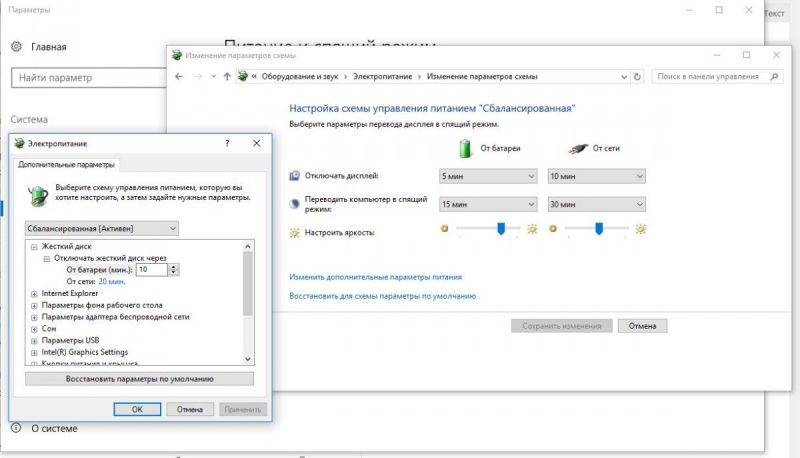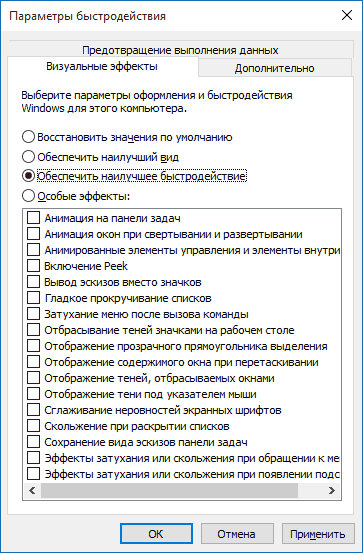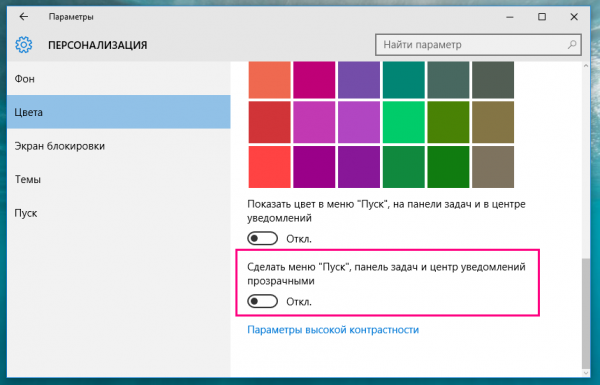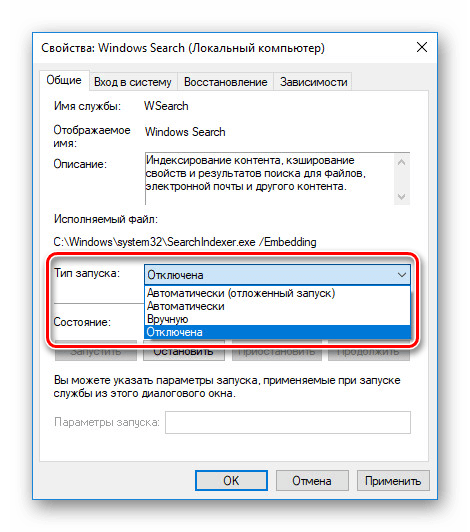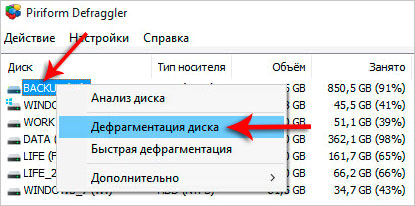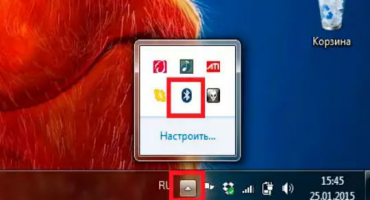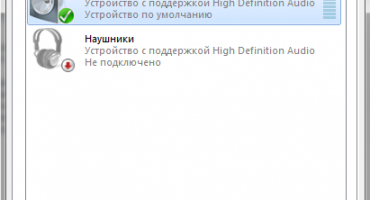แม้จะมีข้อเท็จจริงที่ว่าแล็ปท็อปเป็นเวลาหลายปีที่ได้รับความนิยมสูงสุดของคอมพิวเตอร์ที่ไม่อยู่นิ่งผู้ใช้มีคำถามมากมายเกี่ยวกับเรื่องนี้ สิ่งสำคัญอย่างหนึ่งคือวิธีเพิ่มความเร็วของแล็ปท็อป การชะลอตัวลงอาจเป็นผลมาจากปัจจัยหลายประการที่มีผลกระทบในทางลบต่อการทำงานของ“ เหล็ก” และวัสดุอุดต่างๆ จากนั้นคำถามจะหายไปวิธีถ่ายโอนอินเทอร์เน็ตจาก iPhone ไปยังคอมพิวเตอร์ดาวน์โหลดภาพยนตร์ความละเอียดสูงด้วยความละเอียดสูงดูใบหน้าของคนที่คุณรักขณะที่สื่อสารกับเครือข่ายสังคมออนไลน์
ทำไมแล็ปท็อปถึงช้าลง
ประสบการณ์ระดับโลกในการให้บริการคอมพิวเตอร์แล็ปท็อปและอุปกรณ์อื่น ๆ ในหมวดราคาต่าง ๆ แสดงให้เห็นว่าสาเหตุที่ทำให้เครื่องช้าลงค่อนข้างแคบ ไม่ว่าในกรณีใดก็ตามต้องเผชิญกับ "บกพร่อง" ในการทำงานของคอมพิวเตอร์ส่วนบุคคลบนเดสก์ท็อปคุณไม่ควรตื่นตระหนก คุณต้องตรวจสอบอย่างสม่ำเสมอว่าสาเหตุใด (หรือซับซ้อน) เป็นผลมาจากความเข้าใจผิดเข้าใจและดำเนินการตามการดำเนินการที่สามารถช่วยให้แล็ปท็อปเร็วขึ้น
ความร้อนสูงเกินไป
การเพิ่มขึ้นของอุณหภูมิที่ไม่สามารถควบคุมได้อาจเกิดขึ้นได้เนื่องจากอุปกรณ์นั้นทำงานในโหมดที่ต้องห้ามเป็นเวลานาน: ดูวิดีโอเปิดตัวเกมหนักท่องอินเทอร์เน็ตโดยเปิดเบราว์เซอร์เว็บไซต์ต่างๆ ทั้งหมดนี้นำไปสู่การละเมิดระบอบอุณหภูมิ
การปรากฏตัวของไวรัสในระบบ
เหตุผลนี้มีความแตกต่างกันนิดหน่อยที่ช่วยในการระบุอย่างรวดเร็วและแม่นยำ เรากำลังพูดถึงการชะลอตัวลงอย่างมากในการทำงานของระบบแล็ปท็อปหลักทั้งหมดกับพื้นหลังของการทำงานปกติในครั้งก่อน
การวินิจฉัยไวรัสรวมถึง:
- ปิดโปรแกรมและกระบวนการพื้นหลังทั้งหมดทันที
- สแกนระบบเพื่อค้นหาโปรแกรมไวรัส
โปรแกรมและกระบวนการเริ่มต้น
เมื่อติดตั้งโปรแกรมและแอพพลิเคชั่นจำเป็นต้องตรวจสอบอย่างละเอียดว่ากระบวนการเริ่มต้นไม่ได้เปิดใช้งาน ก่อนอื่นสิ่งนี้ใช้ได้กับเครือข่ายสังคมออนไลน์โปรแกรมส่งข้อความด่วนและโปรแกรมอื่น ๆ ที่ควบคุมไม่ได้ ยิ่งโปรแกรมดังกล่าวทำงานในพื้นหลัง
ไม่มีพื้นที่ว่างบนไดรฟ์ระบบ
หนึ่งในเหตุผลที่ได้รับความนิยมสำหรับการทำงานที่ไม่เสถียรและ“ การแช่แข็ง” ของอุปกรณ์เป็นครั้งคราวคือไดรฟ์ที่มีข้อมูลระบบไฟล์โปรแกรมโฟลเดอร์จากซอฟต์แวร์และแอพพลิเคชั่นของบุคคลที่สาม
การอุดตันของรีจิสทรี
แกดเจ็ตค้างเป็นระยะเนื่องจากข้อเท็จจริงที่ว่ารีจิสตรีสิ้นสุดลงด้วย“ ก้อย” ของโปรแกรมที่ถูกลบไปก่อนหน้านี้ไฟล์ที่มี. apk, .old และไฟล์เก็บถาวรอื่น ๆ
ไม่มี RAM
อุปกรณ์มือถือสมัยใหม่นั้นใช้ระบบปฏิบัติการที่ค่อนข้างหนักตามกฎแล้วจำนวนหน่วยความจำขั้นต่ำที่อนุญาตให้คุณทำรายการงานที่จำเป็นด้วยแล็ปท็อปคือ 2 GB
หากความจุของหน่วยความจำน้อยลงไม่ต้องสงสัยเลยว่านี่เป็นสาเหตุที่ทำให้แกดเจ็ตช้าลง
การกำหนดค่าล้มเหลว
ในที่สุดหากเหตุผลอื่น ๆ ถูกทิ้งอย่างมั่นใจคุณจะต้องเผชิญกับมันและยอมรับว่าแล็ปท็อปที่คุณซื้อไม่เป็นไปตามข้อกำหนดด้านความจุ
ตัวประมวลผลและส่วนประกอบอื่น ๆ ที่ติดตั้งอยู่นั้นไม่สามารถดำเนินงานที่ซับซ้อนที่ได้รับมอบหมายโดยไม่ต้องเบรก ในการพูดจาทั่วไปสิ่งนี้เรียกว่า "ค่าเฉลี่ยจ่ายสองครั้ง"
เร่งซอฟต์แวร์
ขั้นตอนแรกหลังจากสร้างเหตุผลอย่างน้อยหนึ่งประการสำหรับการชะลอตัวของแล็ปท็อปควรเป็นชุดของขั้นตอนเพื่อกำจัดพวกเขา การเร่งความเร็วคอมพิวเตอร์เดสก์ท็อปโดยไม่ต้องเปลี่ยนองค์ประกอบส่วนบุคคลเรียกว่าการเร่งความเร็วซอฟต์แวร์
ผลลัพธ์สามารถทำได้หลังจากหนึ่งในการดำเนินการต่อไปนี้ ประสิทธิภาพเพิ่มขึ้นอย่างมากหากใช้วิธีการหลายอย่างร่วมกัน สิ่งหนึ่งที่แน่นอนคือในกระบวนการวินิจฉัยการลดลงของความเร็วจุดแรกคือระบบ
การแก้ไขการตั้งค่าพลังงาน
การเพิ่มอายุการใช้งานแบตเตอรี่โดยตรงขึ้นอยู่กับการปรับวงจรแหล่งจ่ายไฟให้เหมาะสม การตั้งค่าจากโรงงานสำหรับระบบปฏิบัติการที่ได้รับความนิยมมากที่สุด Windows 10 ในหมู่เจ้าของแล็ปท็อปช่วยให้สามารถใช้รูปแบบสมดุลระหว่างการใช้พลังงานและประสิทธิภาพของอุปกรณ์
ในการใช้พลังงานแบตเตอรี่คุณต้องเลือกรูปแบบการประหยัดพลังงาน โหมดพลังงานที่กำหนดเองสามารถใช้ได้ โหมดใหม่จะเปิดใช้งานทันทีหลังจากบันทึกข้อมูลที่ป้อนใหม่ คุณสามารถเปลี่ยนพารามิเตอร์เพิ่มเติมได้ด้วยตนเองโดยการตั้งค่าโหมดประหยัดพลังงานสูงสุด
ปิดเอฟเฟ็กต์ภาพ
มีการใช้ทรัพยากรจำนวนมากเพียงพอในการกำหนดค่าและรักษาการทำงานของพารามิเตอร์ภาพ เพื่อเพิ่มความเร็วในการทำงานของอุปกรณ์บางส่วนสามารถปิดใช้งานได้ในส่วนประสิทธิภาพของแท็บการตั้งค่าระบบขั้นสูง
โดยไม่มีผลกระทบด้านลบต่อประสิทธิภาพโดยรวมของแล็ปท็อปคุณสามารถปิดใช้งานเอฟเฟกต์บางอย่างได้:
- ภาพเคลื่อนไหว Windows
- การปรับแถบงานและหน้าต่างการทำงานให้เป็นสีพื้นหลัง
- ความคมชัดสูง
- เอาท์พุทร่าง;
- ผู้บรรยายและอื่น ๆ
การดำเนินการนี้มีประสิทธิภาพสำหรับแล็ปท็อปที่มีโปรเซสเซอร์ที่ล้าสมัยและหน่วย RAM แล็ปท็อปรุ่นใหม่ที่มีความจุหน่วยความจำมากกว่า 8 GB โดยไม่ทำให้ช้าลงมีความสามารถในการทำงานทั้งหมดโดยไม่มีข้อยกเว้น
ปิดใช้งานบริการพื้นหลัง
เอฟเฟ็กต์ภาพต่าง ๆ ที่ตกแต่งเดสก์ท็อปทำให้บริการพื้นหลังจำนวนมากทำงานอย่างต่อเนื่อง เพื่อประสิทธิภาพสูงสุดคุณควรปิดใช้งาน Add-on เหล่านี้ เมื่อต้องการทำเช่นนี้บนเมนูเริ่มมีบรรทัดคำสั่งเรียกใช้ โดยการพิมพ์ services.msc เป็นภาษาอังกฤษเราจะได้รับการแสดงผลที่สมบูรณ์และคำอธิบายของกระบวนการพื้นหลังที่ใช้งานอยู่
จำเป็นต้องยกเลิกการเชื่อมต่อแต่ละบริการแยกกันเพื่อหลีกเลี่ยงความล้มเหลวของระบบ อีกวิธีหนึ่งคือการเลือกและติดตั้งยูทิลิตี้บนแล็ปท็อปที่จะดำเนินการตามที่อธิบายไว้ข้างต้นในโหมดอัตโนมัติ เป้าหมายคือเพื่อยกเลิกการโหลดโปรเซสเซอร์มากที่สุดเท่าที่จะทำได้และลดปริมาณ RAM ที่ใช้งาน
ปิดการใช้งานธีม Aero
ระบบปฏิบัติการ Windows 10 ซึ่งติดตั้งบนอุปกรณ์ที่ทันสมัยส่วนใหญ่นั้นใช้งานได้จริงและสวยงาม การใช้ความโปร่งใสของพาเนล - โหมด Aero ที่เรียกว่ามอบเสน่ห์พิเศษให้กับรูปลักษณ์ของหน้าต่างทำงาน ประสิทธิภาพของแล็ปท็อปที่ทรงพลังไม่ประสบปัญหานี้ แต่อุปกรณ์ที่ปริมาณ RAM อยู่ในช่วง 2-4 GB นั้นจะได้รับผลกระทบจากการขาดพื้นที่ว่างในพื้นที่เสมือน
ในสถานการณ์เช่นนี้จะเป็นการดีกว่าที่จะปิดใช้งานโหมด "ขี้โม้" Aero โปรแกรมอรรถประโยชน์ของ บริษัท อื่นและการจัดการรีจิสทรีไม่จำเป็นสำหรับสิ่งนี้ มีสองวิธีในการเข้าถึงสวิตช์ "ทำให้เมนูเริ่มแถบงานและศูนย์การแจ้งเตือนโปร่งใส":
- ตัวเลือก - ส่วนบุคคล - สี
- เมนู Start - run - ป้อนที่ command line ms-settings: colors - Run
เนื่องจากโหมดการเปิดใช้งานโดยค่าเริ่มต้นมันยังคงเป็นเพียงการปิด
เริ่มต้นการล้างข้อมูล
โหมดดาวน์โหลดอัตโนมัติซึ่งแสดงทรัพยากรจำนวนมากที่ติดตั้งไว้ล่วงหน้าและของบุคคลที่สามในแล็ปท็อปนั้นมีความเกี่ยวข้องกับการอัพเดทพารามิเตอร์และซอฟต์แวร์ในเวลาที่เหมาะสม
ในการดำเนินการนี้คุณจะต้องดำเนินการหลายอย่าง:
- เริ่ม - เริ่ม
- ที่พรอมต์คำสั่งพิมพ์ msconfig - Enter
ในหน้าต่างป๊อปอัปที่ปรากฏขึ้นคุณต้องเปิดใช้งานแท็บ Startup และปิดการใช้งานโหมดสำหรับโปรแกรมเหล่านั้นซึ่งไม่จำเป็นต้องโหลดอัตโนมัติในขณะที่ระบบเปิดใช้งาน ถัดไป:
- เพื่อนำไปใช้
- รีบูตแล็ปท็อป
ทรัพยากรและโปรแกรมที่ไม่ใช่ระบบส่วนใหญ่สามารถปิดได้โดยไม่กระทบต่อการทำงานของอุปกรณ์ สิ่งนี้จะลดภาระของตัวประมวลผลกลางและเพิ่มพื้นที่ว่างของ RAM
ค้นหาปิดการใช้งาน
หนึ่งในวิธีที่มีประสิทธิภาพในการต่อสู้กับการชะลอตัวของระบบในแล็ปท็อปคือการปิดการใช้งานเครื่องมือค้นหาในตัว มีหลายวิธีในการทำสิ่งนี้:
- ปิดใช้งานการค้นหาของ Windows
วิธีนี้ง่ายมากเนื่องจากไม่ต้องการสิทธิ์การเข้าถึง หลังจากดำเนินการแล้วกระบวนการจะหยุดการทำงาน «SearchIndexer.exe» ซึ่งสามารถโหลดเครื่องมือค้นหาแม้ว่าแล็ปท็อปจะอยู่ในโหมดไฮเบอร์เนต
- ปิดใช้งานการแสดงภาพ
การค้นหาอย่างรวดเร็ว“ อุดตัน” รายการผลลัพธ์เนื่องจากจะแสดงรายการที่ตรงกันทั้งหมด (ทั้งบนแล็ปท็อปและบนอินเทอร์เน็ต) การปิดใช้งานจะช่วยประหยัดพื้นที่สำหรับการติดตั้งซอฟต์แวร์ได้อย่างมาก
- ปิดการใช้งานกระบวนการ SearchUI.exe
ทรัพยากรพีซีที่เชื่อมโยงกับแถบการค้นหาและตัวช่วยเสียงในตัวไม่ได้ถูกปิดใช้งานโดยใช้ตัวจัดการงาน คุณสามารถเปลี่ยนแปลงการกำหนดค่าของไฟล์ระบบโดยใช้โปรแกรม Unlocker
- การเปลี่ยนแปลงนโยบายกลุ่ม
วิธีแปลกใหม่ในการ จำกัด กิจกรรม มันคือการ จำกัด ระบบการค้นหา หลังจากเปิดใช้งานการเปลี่ยนแปลงจะสามารถสร้างผลลัพธ์ท้องถิ่นเท่านั้น
ปรับแต่งและจัดเรียงข้อมูลฮาร์ดไดรฟ์ของคุณ
วิธีที่รุนแรงที่สุดในการต่อสู้กับการชะลอตัวของแล็ปท็อปคือการค้นหาและลบไฟล์ที่แยกส่วนออกจากระบบ ควรทำการจัดเรียงข้อมูลเป็นระยะ วิธีนี้ทำได้ดีที่สุดโดยใช้โปรแกรมอรรถประโยชน์ของ บริษัท อื่นยอดนิยม - Defraggler หรือ CCleaner การรันโปรแกรมจะเป็นการเปิดใช้งานกระบวนการปรับให้เหมาะสม ระบบจะถูกล้างไฟล์ชั่วคราวและจัดเรียงข้อมูล
กระบวนการเดียวกันนี้สามารถทำได้โดยใช้บริการของแล็ปท็อป:
- เมนู - คอมพิวเตอร์นี้ - คุณสมบัติ
- บริการ - เพิ่มประสิทธิภาพ
การใช้โปรแกรมเพิ่มประสิทธิภาพในตัวคุณสามารถแก้ไขแล็ปท็อปดิสก์ภายในเครื่องแยกต่างหากหรือทั้งหมดในเวลาเดียวกัน เปอร์เซ็นต์ของไฟล์ที่กระจัดกระจายไม่จำเป็นต้องเพิ่มประสิทธิภาพดิสก์และในทางกลับกัน การเรียกใช้การจัดเรียงข้อมูลอาจนานหลายชั่วโมง สามารถกำหนดและดำเนินการกำหนดเวลากระบวนการได้อย่างอิสระ
ในหมู่ผู้ใช้ซอฟต์แวร์ Windows CCleaner ของบุคคลที่สามได้รับความนิยมมากที่สุด ยูทิลิตี้นี้เป็นขั้นสูงที่สุดในแง่ของการจัดระเบียบกระบวนการในการวินิจฉัยการลดความเร็วของคอมพิวเตอร์
การดำเนินการที่คล้ายกันทั้งหมดสามารถดำเนินการได้บนแล็ปท็อปที่มีระบบปฏิบัติการที่ติดตั้ง Windows 7, Windows 8 Apple MacBooks มีโอกาสน้อยมากที่จะได้รับความทุกข์ทรมานจากโรคตกความเร็ว แต่สำหรับพวกเขาผู้พัฒนาได้จัดเตรียมมาตรการเพื่อเพิ่มความเร็ว โดยทั่วไปแล้วจะแตกต่างกันเล็กน้อยจากด้านบนแต่มีคุณสมบัติ "ชิป" สำหรับอุปกรณ์จาก Apple ที่ติดตั้ง MacOS ไว้ล่วงหน้าเท่านั้น:
- ปิดใช้งานการเข้ารหัส FileVault
- ปิดใช้งานการจัดทำดัชนีการค้นหา Spotlight
- ล็อคการจัดทำดัชนีในแอปพลิเคชันภาพถ่ายในตัว
วิธีสุดขั้วกำลังรีเซ็ตการตั้งค่าปัจจุบันของตัวควบคุมระบบ SMS หรือลบส่วนประกอบแฟลชที่ใช้งานได้ทั้งหมด เพื่อประสิทธิภาพสูงสุดของ MacBook คุณควรใช้เบราว์เซอร์ Safari ที่เป็นกรรมสิทธิ์
วิธีเพิ่มความเร็วแล็ปท็อปโดยแทนที่องค์ประกอบต่างๆ
การต่อสู้กับการชะลอตัวโดยใช้วิธีการของฮาร์ดแวร์และการเปลี่ยนคุณสมบัติของระบบไฟล์อาจไม่ได้ผลเสมอไป บางครั้งการกู้คืนต้องมีการติดตั้งองค์ประกอบใหม่
การเปลี่ยนฮาร์ดไดรฟ์และเพิ่มจำนวนแรม
ความปรารถนาที่จะเปลี่ยนไดรฟ์แล็ปท็อปที่ล้าสมัยนั้นเป็นไปตามเป้าหมายสองข้อ:
- เพิ่มผลผลิต
- เพิ่ม (อัพเกรด) พื้นที่ดิสก์
หากฮาร์ดไดรฟ์แล็ปท็อป "เนทีฟ" ล้มเหลวมีสองวิธีในการแก้ไขปัญหา:
- การเปลี่ยน HDD
- ติดตั้งโซลิดสเตตไดรฟ์ (SSD)
หลังมีการเปรียบเทียบกับฮาร์ดไดรฟ์ชนะเนื่องจากความเร็วสูงกว่าการใช้พลังงานต่ำ นอกจากนี้ SSD ทำงานได้เงียบเกือบ มันทนต่อความเครียดเชิงกล มีความจำเป็นต้องจัดการฮาร์ดไดรฟ์อย่างระมัดระวัง เขาแบ่งไม่ทนต่อการสั่นสะเทือนและการสั่นสะเทือน
อย่างไรก็ตามการเปลี่ยนที่อธิบายข้างต้นจะไม่ให้อะไรเลยหากโปรเซสเซอร์ทำงานช้ากว่าสกรู หากภารกิจหลักของการเปลี่ยนคือเพิ่มพื้นที่ทำงานคุณไม่ควรใช้เงินกับ SSD ฮาร์ดไดรฟ์ 1-2 TB เหมาะอย่างยิ่งสำหรับการดำเนินการดังกล่าว
ไม่ว่าในกรณีใดผู้ใช้ควรจดจำว่า HDD มีข้อได้เปรียบที่สำคัญกว่า SSD:
- ความปลอดภัยของข้อมูลที่ดีขึ้น
- ความสามารถในการกู้คืนข้อมูลหากชั้นแม่เหล็กชำรุด
สำหรับการเพิ่มประสิทธิภาพที่ครอบคลุม (ระดับเสียงและความเร็ว) ตัวเลือกในอุดมคติคือไดรฟ์ไฮบริด (SSHD) นี่เป็นฮาร์ดไดรฟ์ปกติที่ติดตั้งบัฟเฟอร์ของโซลิดสเตทแฟลชเพิ่มเติม
อีกวิธีในการออกจากสถานการณ์คือการเพิ่มจำนวนแรม
จำไว้! การดำเนินการนี้เป็นไปได้เฉพาะในกรณีที่การออกแบบให้ช่องฟรีเพิ่มเติมหรือหน่วยความจำเข้าถึงโดยสุ่มที่ติดตั้งล่วงหน้าในปริมาณน้อยกว่าค่าสูงสุดที่เป็นไปได้ซึ่งจัดทำโดยคุณสมบัติทางเทคนิคของอุปกรณ์
มันสำคัญมากในกระบวนการอัพเกรด "RAM" เพื่อไม่ให้เข้าใจผิดกับชนิดของมัน แล็ปท็อปบางรุ่นเท่านั้นที่สามารถติดตั้งแผ่น DDR4 ที่ทันสมัย หากอุปกรณ์ทำงานในโหมดสองช่องทางจะเป็นการดีกว่าถ้าจะติดตั้งโมดูลที่เหมือนกันสองตัวในช่องเสียบเช่น 8GB + 8GB สิ่งนี้จะเพิ่มสองตัวแปรหลัก - ความเร็วและความถี่
การติดตั้งระบบระบายความร้อนบนแล็ปท็อป
วิธีสุดท้ายในการเพิ่มความเร็วและกำจัดการเบรกคือการคิดในลักษณะทางกายภาพ วิธีหนึ่งคือการอัพเกรดระบบระบายความร้อน ความล้มเหลวของเครื่องทำความเย็นเป็นช่วงเวลาสำคัญในการทำงานของแล็ปท็อป ควรทำการซ่อมแซมทันทีเนื่องจากการขาดความเย็นจะทำให้ส่วนประกอบร้อนจัด เช่น - ผลลัพธ์ - การละเมิดความสามารถในการทำงานของอุปกรณ์
เครื่องทำความเย็นอาจล้มเหลวเนื่องจากข้อบกพร่องของโรงงานหรือการละเมิดกฎการใช้งาน การป้องกันระบบทำความเย็นดำเนินการอย่างน้อยทุก ๆ หกเดือน ข้อกำหนดเบื้องต้นสำหรับการซ่อมแซมอาจรวมถึง:
- เพิ่มระดับเสียงของพัดลมที่กำลังวิ่ง
- ความร้อนที่แข็งแกร่งของกรณีแล็ปท็อป;
- การพังทลายของท่อทำความเย็น
ความล้มเหลวของเครื่องทำความเย็นอาจทำให้ความเร็วในการทำงานลดลงอย่างรวดเร็วการแช่แข็งความร้อนสูงเกินไปของข้อผิดพลาดของโปรเซสเซอร์และระบบเซิร์ฟเวอร์
จำไว้! บ่อยครั้งที่ทั้งแล็ปท็อปและ MacBook สามารถเร่งความเร็วได้โดยการทำความสะอาดภายในตัวเครื่องอย่างง่าย ๆ จากฝุ่นสิ่งสกปรกการรั่วไหลของของเหลวและความไม่สะดวกอื่น ๆการใช้งานอุปกรณ์อย่างถูกต้องเป็นวิธีหนึ่งในการดูแลรักษาให้นานที่สุดเท่าที่จะทำได้ในสภาพการทำงาน
วิดีโอ: วิธีเพิ่มความเร็วแล็ปท็อป
เกี่ยวกับวิธีการที่รวดเร็วและสูญเสียน้อยที่สุดให้คืนค่าความสามารถในการทำงานและความเร็วของแล็ปท็อปด้วยระบบปฏิบัติการ Windows 10 ดูวิดีโอ: