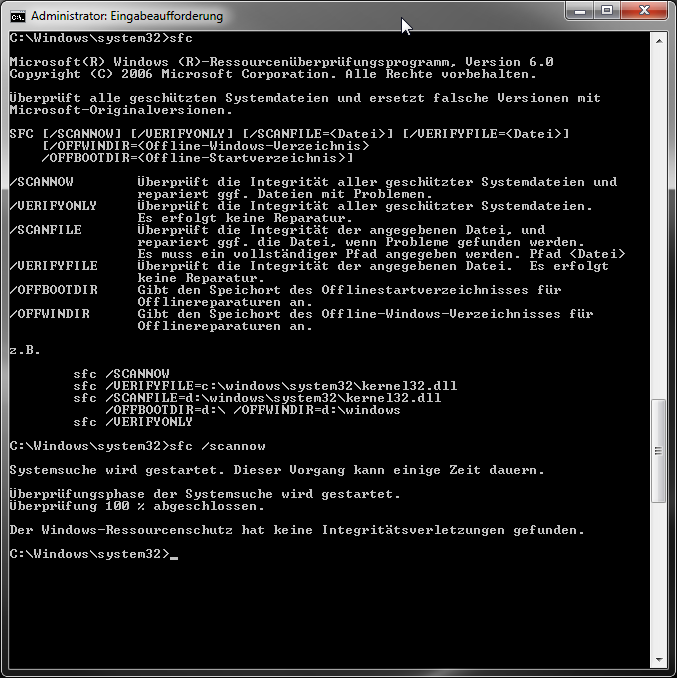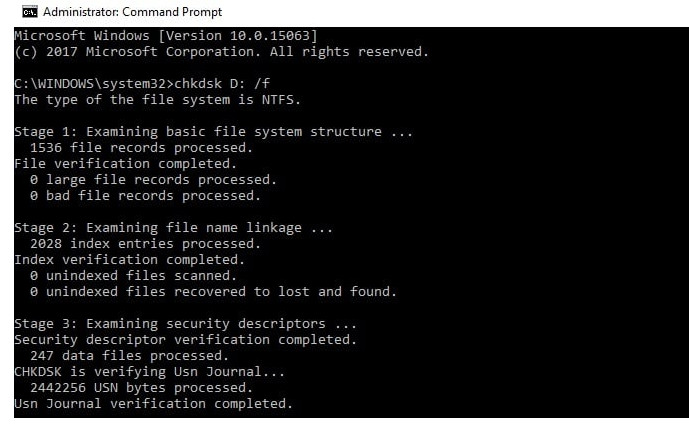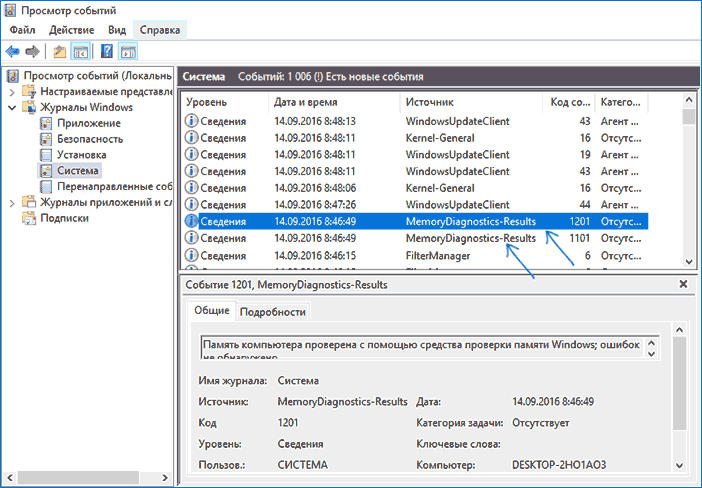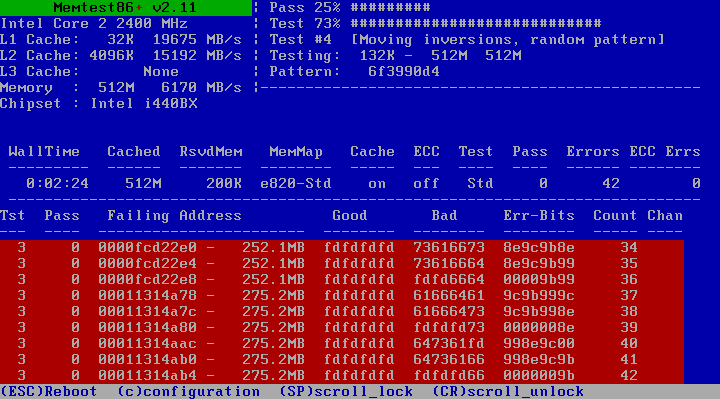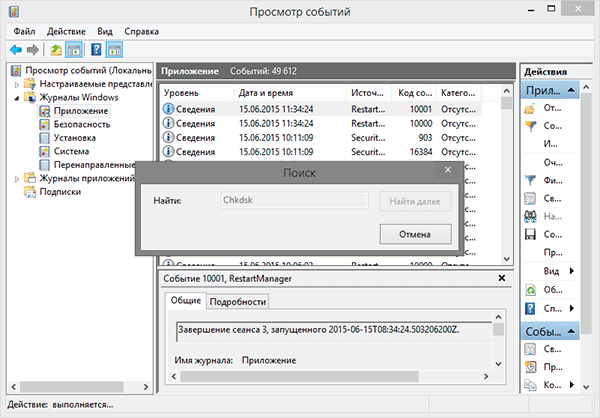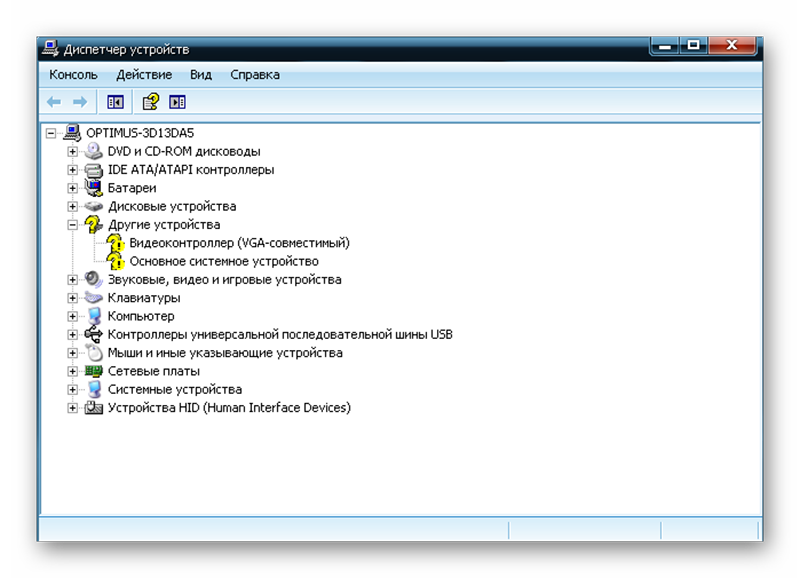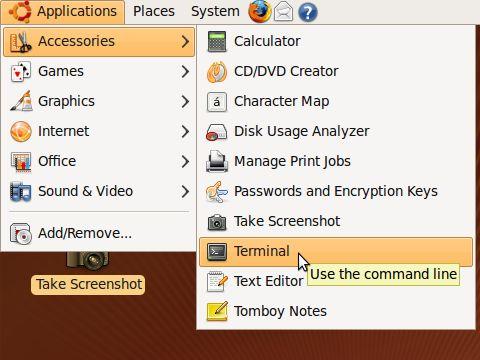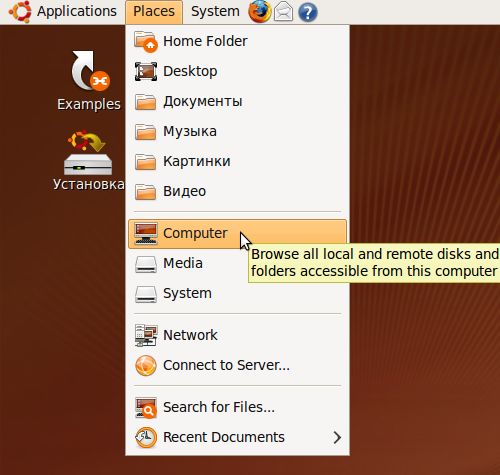แล็ปท็อปเป็นเทคนิคที่ซับซ้อนที่ต้องใช้และดูแลอย่างเหมาะสม แม้จะมีกฎทั้งหมดเครื่องก็อาจล้มเหลว ดังนั้นผู้ใช้ควรทราบวิธีการตรวจสอบแล็ปท็อปอย่างอิสระเพื่อหาการทำงานในกรณีที่เกิดความผิดปกติ
ความจำเป็นในการตรวจสอบ
จำเป็นต้องทำการตรวจสุขภาพของแล็ปท็อปที่บ้านอย่างน้อยเดือนละครั้ง คุณสามารถ:
- ทดสอบการทำงานของ RAM
- ตรวจสอบการทำงานของฮาร์ดไดรฟ์
- วินิจฉัยอุปกรณ์
- ตรวจจับข้อผิดพลาดของซอฟต์แวร์หรือระบบ
ตรวจสอบเครื่องมือระบบ
คุณสามารถทดสอบประสิทธิภาพของระบบส่วนประกอบของอุปกรณ์ที่ติดตั้งโดยใช้ทั้งโปรแกรมในตัวและติดตั้งอย่างอิสระ
Windows Vista 7 และ 8
ใน Windows vista 7 และ 8 จะมีการติดตั้งยูทิลิตี้ไว้ล่วงหน้าซึ่งคุณสามารถกำหนดความผิดปกติของระบบได้ ในการทำเช่นนี้คุณต้อง:
- ในเมนูเริ่มให้ป้อนคำสั่งในบรรทัดค้นหา: sfc / scannow;
- กด Enter;
- RMB เรียกใช้คุณสมบัติและเลือก "Run as administrator";
- ในหน้าต่างที่เปิดขึ้นความคืบหน้าของการวินิจฉัยจะปรากฏขึ้น
- อย่าปิดหน้าต่างจนกว่ายูทิลิตี้จะเสร็จสิ้น
- เมื่อการทดสอบเสร็จสมบูรณ์ข้อความของระบบจะปรากฏขึ้นเพื่อระบุผลลัพธ์
Windows 8 และ 10
ก่อนที่จะเริ่มอรรถประโยชน์การแก้ไขปัญหาผู้ใช้ Windows 8 และ 10 จำเป็นต้องเรียกใช้ระบบ DISM:
- ป้อนในบรรทัดคำสั่ง: DISM.exe / ออนไลน์ / Cleanup-image / Restorehealth;
- กด Enter;
- รอคำสั่งให้เสร็จสมบูรณ์
ถัดไปเรียกใช้ยูทิลิตี้สำหรับการแก้ไขปัญหา:
- ที่พรอมต์คำสั่งให้ป้อน: sfc / scannow;
- กด Enter;
- RMB เรียกใช้คุณสมบัติและเลือก "Run as administrator";
- หากระบบขอรหัสผ่านให้ป้อนรหัสผ่านแล้วคลิก "อนุญาต";
- ในหน้าต่างที่ปรากฏขึ้นความคืบหน้าการสแกนจะปรากฏขึ้น
- อย่าปิดหน้าต่างจนกว่ายูทิลิตี้จะเสร็จสิ้น
- เมื่อเสร็จสิ้นการทดสอบระบบจะแสดงข้อความผลลัพธ์
- หากผลลัพธ์ไม่ปรากฏขึ้นคุณสามารถค้นหาได้ในวารสาร CBS.Log
วิธีสากล
มีวิธีการที่ช่วยให้คุณสามารถวินิจฉัยได้โดยไม่คำนึงถึงรุ่นของ Windows ในการตรวจสอบที่คุณต้องการ:
- เข้าสู่ระบบคอมพิวเตอร์ของฉัน
- เลือกดิสก์สำหรับการตรวจสอบและป้อนคุณสมบัติ
- ในหน้าต่างที่ปรากฏขึ้นให้เปิดแท็บ“ บริการ” แล้วคลิก“ ทำการสแกน”
- ทำเครื่องหมายในช่องในเซลล์ว่างและคลิก "Run";
- ในหน้าต่างที่ปรากฏขึ้นให้คลิกที่ "scan schedule" และเลือก "At start start";
- รีบูทเครื่อง
- การตรวจสอบจะเริ่มโดยอัตโนมัติเมื่อเริ่มต้น
- เมื่อเสร็จสิ้นการวินิจฉัยระบบจะสร้างผลลัพธ์
สาเหตุที่เป็นไปได้ของการทำงานผิดปกติของแล็ปท็อป
ความผิดปกติของแล็ปท็อปอาจเป็นซอฟต์แวร์ฮาร์ดแวร์หรือแบบผสม ในกรณีแรกปัญหาเกิดขึ้นกับระบบไฟล์ระบบโปรแกรมในครั้งที่สอง - กับฮาร์ดแวร์ตัวเองในที่สาม - ทั้งสอง ความผิดปกติที่เป็นไปได้:
- หน้าต่างป๊อปอัปที่มีข้อผิดพลาดของระบบและไวรัสปรากฏขึ้นอย่างเป็นระบบ
- ไดรเวอร์ที่ติดตั้งไม่ถูกต้อง;
- ไฟล์ที่เสียหาย
- ฮาร์ดดิสก์เสียหาย
- RAM ไม่เรียบร้อย
- ชิป BGA เสียหาย
- หน้าจอเสีย
- อุปกรณ์ไฟฟ้าไม่ทำงาน
การวินิจฉัยของหน่วยความจำเข้าถึงโดยสุ่มและการระบุข้อผิดพลาด
การวินิจฉัย RAM สามารถทำได้โดยใช้ยูทิลิตี้ที่ติดตั้งไว้ล่วงหน้าหรือ Free memtest86 +
วิธีที่ 1
ขั้นตอน:
- มีสองวิธีในการค้นหาการเปิดใช้ยูทิลิตี้: ผ่านเมนูเริ่มหรือโดยการป้อนชื่อในแถบค้นหา
- เราไปที่เมนู "เริ่ม" เลือก "ระบบและความปลอดภัย" เลือก "การดูแลระบบ" คลิกที่รายการ "การวินิจฉัยหน่วยความจำ"
- ขับวลี“ ตัวตรวจสอบหน่วยความจำของ Windows” ลงในเครื่องมือค้นหาเลือกผลลัพธ์ที่พบ
- ในหน้าต่างที่ปรากฏขึ้นให้เลือกตัวเลือกที่ต้องการเพื่อเริ่มการสแกนคลิกตกลง
- หลังจากเริ่มต้นระบบโมดูล RAM จะถูกทดสอบโดยอัตโนมัติ
- ในระหว่างการทดสอบคุณสามารถเปลี่ยนพารามิเตอร์การวินิจฉัยได้โดยกด F1
- สามพารามิเตอร์สามารถเปลี่ยนแปลงได้: ชนิดของการตรวจสอบว่าจะใช้แคชหรือไม่จำนวนการทดสอบผ่าน
- ในตอนท้ายของการทดสอบแล็ปท็อปควรรีบูตโดยอัตโนมัติและหลังจากบูตเครื่องแสดงผลการวินิจฉัย
- หากผลการทดสอบไม่ปรากฏขึ้นสามารถดูได้ใน "บันทึกของ Windows" ในส่วน "ระบบ"
วิธีที่ 2
คุณสามารถตรวจสอบ RAM ได้โดยดาวน์โหลดโปรแกรม memtest86 + ฟรีจากเว็บไซต์อย่างเป็นทางการ หลังจากดาวน์โหลดคุณต้องสร้างแฟลชหรืออิมเมจซีดี จากนั้นคุณสามารถเรียกใช้ยูทิลิตี้นี้ได้โดยการคลายซิปข้อมูลจากอิมเมจหรือเรียกใช้งานโดยตรงผ่าน BIOS ในระหว่างการทดสอบหน้าจอจะแสดง:
- ข้อมูลกระบวนการ
- ความเร็วสูงสุดที่เป็นไปได้ของโมดูล RAM และระดับเสียง
- ข้อมูลข้อเสนอแนะ RAM;
- ข้อมูลชิปเซ็ต
หากไม่มีข้อผิดพลาดในตอนท้ายของกระบวนการคอลัมน์ Pass จะเป็น 1 และการแจ้งเตือนจะปรากฏเมื่อเสร็จสิ้นการทดสอบและไม่มีข้อผิดพลาด หากพบข้อผิดพลาดตารางสีแดงที่มีตำแหน่งและที่อยู่ของปัญหาจะปรากฏขึ้นบนหน้าจอ
หากตรวจพบความผิดปกติคุณสามารถลองกลับไปใช้งานโมดูลด้วยตนเองได้ ในการทำเช่นนี้ให้ปิดแล็ปท็อปนำแผ่นหน่วยความจำออกและทำความสะอาดรายชื่ออย่างระมัดระวังด้วยยางลบ จากนั้นพัดผ่านสถานที่ปอกให้ละเอียดและวางโมดูลกลับเข้าที่
หลังจากเปิดเครื่องคุณสามารถเรียกใช้การทดสอบอีกครั้ง หากหลังจากการวินิจฉัยซ้ำแล้วซ้ำอีกข้อผิดพลาดจะหายไปสาเหตุของความผิดปกตินั้นเกิดจากการสัมผัสที่อุดตัน หากยังคงมีข้อผิดพลาดอยู่โมดูลตัวเชื่อมต่อหรือส่วนประกอบของแผงวงจรหลักอาจทำงานผิดปกติ ในกรณีนี้จำเป็นต้องนำแล็ปท็อปไปที่ศูนย์บริการหรือตัวแทนจำหน่ายเพื่อการวินิจฉัยที่ถูกต้อง
การวินิจฉัยฮาร์ดไดรฟ์และการตรวจสอบข้อผิดพลาด
ความผิดปกติของ HDD ทั้งหมดแบ่งออกเป็นสองกลุ่ม: ทางกายภาพและทางตรรกะ ครั้งแรกรวมถึงความเสียหายให้กับร่างกายของดิสก์ที่สอง - ความเสียหายต่อระบบไฟล์ คุณสามารถตรวจสอบสภาพของฮาร์ดไดรฟ์ด้วยยูทิลิตี้ในตัวหรือโปรแกรมที่ติดตั้ง
สแกนผ่าน "Explorer":
- ในการใช้งานการวินิจฉัยคุณต้องไปที่ "My computer";
- โดยคลิก RMB เพื่อโทรไปที่“ คุณสมบัติ” ไปที่แท็บ“ บริการ”
- คลิกที่ปุ่ม“ Run test”;
- ทำเครื่องหมายที่ช่องในหน้าต่างที่ปรากฏขึ้นและคลิกปุ่ม "Run"
- หลังจากการวินิจฉัยเสร็จสิ้นการแจ้งเตือนเกี่ยวกับการตรวจสอบที่สำเร็จจะปรากฏขึ้นรวมถึงข้อผิดพลาดที่พบในกระบวนการ
การวินิจฉัยโดยยูทิลิตี้ chkdsk:
- ในแถบค้นหาของเมนู Start ให้ป้อนคำสั่ง chkdsk ด้วย: / f
- หลังจาก chkdsk ส่วนการตรวจสอบจะถูกระบุ
- ถัดไปผ่าน / พารามิเตอร์ที่จำเป็นจะถูกระบุ:
- 1.2.1 - ดำเนินการตรวจสอบและแก้ไขข้อผิดพลาดโดยอัตโนมัติ
- 1.2.1 - แสดงชื่อเต็มและเส้นทางของไฟล์;
- 1.2.2 - ค้นหาเซกเตอร์ที่ไม่ดีและซ่อมแซมโดยอัตโนมัติ;
- 1.2.3 X - ปิดการใช้งานไดรฟ์ข้อมูลก่อนการตรวจสอบ;
- 1.2.4 - อย่าตรวจสอบองค์ประกอบดัชนีอย่างเคร่งครัด
- 1.2.5 C - อย่าตรวจสอบลูปภายในโฟลเดอร์
- เรียกใช้คำสั่งในฐานะผู้ดูแลในหน้าต่างที่ปรากฏขึ้น
- หลังจากการวินิจฉัยเสร็จสิ้นการแจ้งเตือนของงานที่ทำจะปรากฏขึ้น
- หากกล่องโต้ตอบไม่ปรากฏขึ้นผลการตรวจสอบสามารถดูได้ในบันทึก: บันทึกของ Windows / แอปพลิเคชัน / การค้นหาให้ป้อน Chkdsk
การยืนยันโดยใช้โปรแกรมของบุคคลที่สาม:
- Victoria เป็นโปรแกรมที่ดีที่สุดสำหรับการวินิจฉัยฮาร์ดไดรฟ์และแก้ไขข้อผิดพลาด
- HDD กำเนิดใหม่เป็นโปรแกรมที่มีประสิทธิภาพที่ประเมินสถานะของ HDD และแก้ไขปัญหาที่เกิดขึ้นกับมัน
- TestDisk เป็นโปรแกรมทดสอบไดรฟ์ที่ตรวจพบเซกเตอร์เสียและแก้ไขข้อผิดพลาด
- Hitachi Drive Fitness Test - โปรแกรมสากลที่ออกแบบมาเพื่อวินิจฉัยไดรฟ์ทั้งหมดสามารถค้นหาและแก้ไขปัญหา
- Seagate Seatools สำหรับ Windows เป็นโปรแกรมที่สามารถแก้ไขปัญหาและข้อขัดข้องค้นหาข้อผิดพลาดของฮาร์ดแวร์และไดรเวอร์ที่เข้ากันไม่ได้
การวินิจฉัยอุปกรณ์แล็ปท็อป
วิธีวินิจฉัยอุปกรณ์แล็ปท็อป ง่ายมาก การใช้ Device Manager นั้นเพียงพอแล้ว ใน "ตัวจัดการอุปกรณ์" สามารถเข้าถึงได้สองวิธี:
- ในแถบค้นหาของเมนู Start พิมพ์ mmc devmgmt.msc แล้วกด Enter
- ทำตามเส้นทางต่อไปนี้: เริ่ม / แผงควบคุม / ตัวจัดการอุปกรณ์
ในหน้าต่างที่ปรากฏขึ้นคุณจะต้องดูแท็บทั้งหมดเพื่อดูไอคอนสีเหลืองและสีแดง หากพบไอคอนดังกล่าวคุณสามารถแก้ไขข้อผิดพลาดด้วยตนเองหรือติดต่อศูนย์บริการเพื่อขอความช่วยเหลือ
คุณสามารถใช้การกระจาย Ubuntu เพื่อทดสอบสภาพของอุปกรณ์ ในการทำงานคุณต้องสร้างภาพของโปรแกรมบนดิสก์จากนั้นดาวน์โหลดโดยไม่ต้องติดตั้งลงในเครื่อง หลังจากดาวน์โหลดเสร็จคุณต้องเลือกภาษาและเริ่ม Ubuntu
ในการเริ่มการวินิจฉัยอุปกรณ์คุณจะต้องทำตามวิธีต่อไปนี้
ในการแสดงอุปกรณ์ที่เชื่อมต่อกับ USB ในหน้าต่างที่ปรากฏขึ้นคุณจะต้องป้อนคำสั่ง Isusb และ Ispci ไปยังบัส PCI หากอุปกรณ์ทั้งหมดแสดงขึ้นเป็นไปได้ว่าอุปกรณ์ทั้งหมดจะทำงานอย่างถูกต้อง
การวินิจฉัยการเข้าถึงข้อมูล
สำหรับการวินิจฉัยคุณต้องใช้ยูทิลิตี้ Ubuntu ก่อนเริ่มการทดสอบคุณต้องเขียนอิมเมจการแจกจ่ายไปยังดิสก์ จากนั้นดาวน์โหลดโปรแกรมจากดิสก์โดยไม่ต้องติดตั้งลงในแล็ปท็อป ถัดไปในหน้าต่างที่เปิดขึ้นคุณจะต้องป้อนสถานที่และเลือกคอมพิวเตอร์
หน้าต่างจะปรากฏขึ้นพร้อมกับพาร์ทิชันทั้งหมดที่อยู่ในฮาร์ดไดรฟ์ หลักการทำงานกับโฟลเดอร์ไม่แตกต่างจากการทำงานใน Explorer ที่นี่คุณสามารถคัดลอกหรือถ่ายโอนข้อมูลที่จำเป็นไปยังส่วนหรือโฟลเดอร์อื่นหรือไปยังแฟลชไดรฟ์