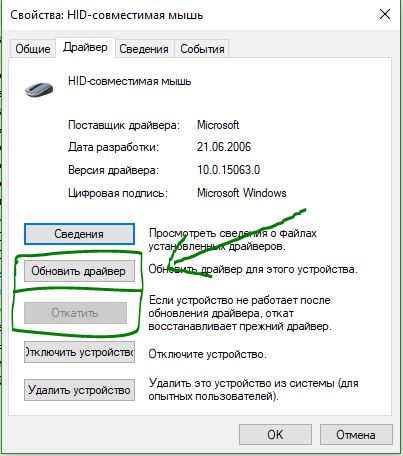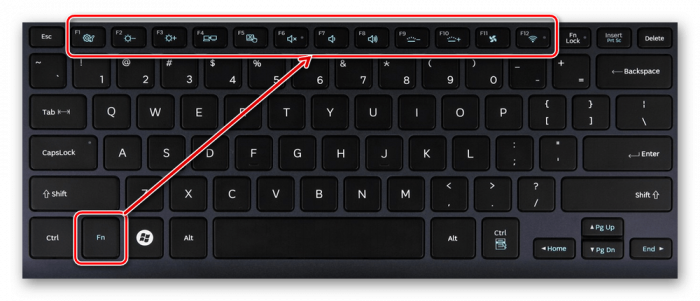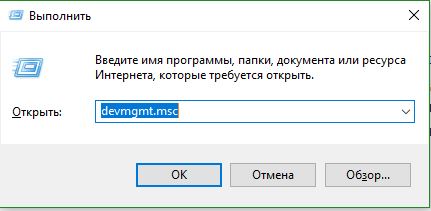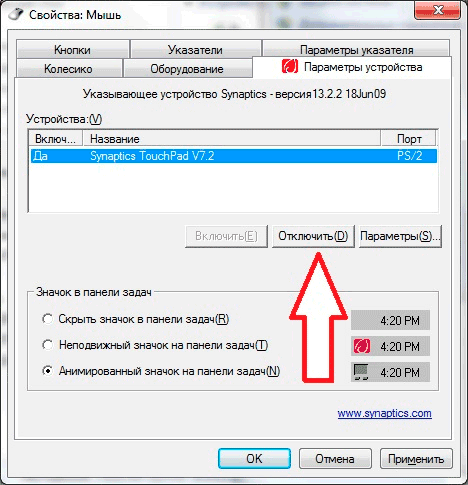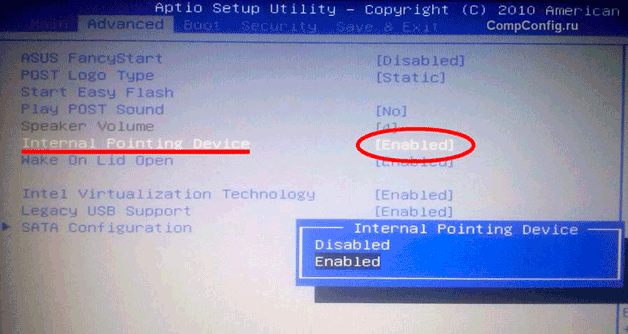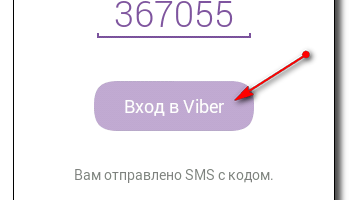ทัชแพดเป็นคุณสมบัติของแล็ปท็อปเน็ตบุ๊คและแท็บเล็ตไฮบริด สะดวกในการจัดการ - คุณไม่จำเป็นต้องซื้อเมาส์เพิ่มเติม แต่บ่อยครั้งมีปัญหาอันไม่พึงประสงค์ - ทัชแพดหยุดทำงาน ในช่วงเวลาของการตรวจจับปัญหาคุณต้องคิดเกี่ยวกับเหตุการณ์ล่าสุดที่เกี่ยวข้องกับการทำงานของอุปกรณ์ - จากผลกระทบทางกลจนถึงซอฟต์แวร์
เหตุผลด้านซอฟต์แวร์ว่าทำไมทัชแพดไม่ทำงาน
เป็นที่น่าสนใจที่จะทราบว่าทัชแพดสามารถทำลายได้ไม่เพียงกับแล็ปท็อปราคาไม่แพง - แม้แต่แบรนด์ที่มีราคาแพงก็มีแนวโน้มที่จะเป็นโรคนี้ บ่อยครั้งที่คำตอบสำหรับคำถามที่ว่าทำไมทัชแพดไม่ทำงานบนแล็ปท็อปหรืออุปกรณ์อื่น ๆ ผู้ใช้ต้องถามตัวเอง แต่มีข้อยกเว้นสำหรับกฎนี้
หลังจากอัปเดตส่วนประกอบซอฟต์แวร์ของ Windows 10 ครั้งต่อไปหลายคนปิดเซ็นเซอร์เป็นเวลานาน ข้อผิดพลาดดังกล่าวสามารถแก้ไขได้โดยกลับไปใช้ไดรเวอร์รุ่นก่อนหน้าเท่านั้น ในการทำเช่นนี้ไปที่แผงควบคุมและเปิดส่วนคุณสมบัติของเมาส์ที่เข้ากันได้กับ HID ไปที่ส่วนไดรเวอร์คลิกปุ่ม "ย้อนกลับ" หากไม่มีการไฮไลต์แสดงว่าไม่มีรุ่นก่อนหน้าในอุปกรณ์
สาเหตุอื่น ๆ อาจเกี่ยวข้องกับปัญหาต่อไปนี้:
- ไดรเวอร์สำหรับอุปกรณ์อินพุตอื่นปิดใช้งานระบบควบคุมแบบสัมผัส
- กดปุ่มสุ่มพร้อมกับ Fn
- สไตลัสและเซ็นเซอร์ความขัดแย้งในแล็ปท็อปไฮบริด
สำหรับปัญหาฮาร์ดแวร์พวกเขาพบได้ยากในแล็ปท็อปจากทัชแพด และทริกเกอร์ที่พบบ่อยที่สุดคือการได้รับน้ำบนแป้นพิมพ์
การเปิดทัชแพดโดยใช้ปุ่มลัด
แป้นพิมพ์แล็ปท็อปนั้นคำนึงถึงทุกความต้องการการตั้งค่าทั่วไปสามารถทำได้โดยใช้ปุ่ม Fn พิเศษ โดยปกติแล้วจะมีการเน้นและปุ่มอื่น ๆ เมื่อกดปุ่มเพื่อเปลี่ยนการตั้งค่าจะถูกทำเครื่องหมายด้วยไอคอนพิเศษ
ดังนั้นจึงเป็นเรื่องง่ายที่จะสร้างความสับสนให้กับปุ่มต่างๆและปิดทัชแพดเช่นคุณสามารถอยู่กับจอมอนิเตอร์ได้เช่นกัน การแก้ปัญหา "หัวบน" การผลัดกันพยายามกดปุ่มทั้งหมดไม่แนะนำ - อย่างอื่นจะปิดในกระบวนการ คุณสามารถย้อนกลับได้ด้วยการกดชุดค่าผสมอีกครั้ง แต่ก็ง่ายกว่าที่จะดำเนินการได้อย่างแน่นอน
รายการคำสั่งเพื่อเปิดใช้งานทัชแพดด้วยปุ่มลัด:
- Acer: Fn + F7 (6) ข้อยกเว้นคือรุ่น Acer Aspire - เพียง Fn + F7
- Lenovo: Fn + F5 (8)
- โตชิบา: Fn + F5
- ซัมซุง: Fn + F6 (5)
- Dell: Fn + F5
นอกจากนี้บนแล็ปท็อปอาจมีปุ่มแยกต่างหากสำหรับการเปิด / ปิดเซ็นเซอร์ โน้ตบุ๊ค HP อาจมีกลไกทัชแพดที่แตกต่างกันการแตะสองครั้งที่ขอบสามารถปิดใช้งานหรือเปิดใช้งานได้ หากปัญหาไม่ได้รับการแก้ไข - คุณต้องเข้าไปลึกเข้าไปในป่านี้
การเปิดทัชแพดผ่านแผงควบคุม
ผู้ใช้แล็ปท็อปหลายคนเพิกเฉยต่อเซ็นเซอร์โดยใช้เมาส์เพียงอย่างเดียว เป็นเวลานานอาจมีหลายอย่าง แต่ในบางจุดคุณจะต้องมีเซ็นเซอร์ แล้วมันกลับกลายเป็นว่าเขาไม่ได้ทำงาน - คำตอบขอร้อง อุปกรณ์อินพุตแต่ละตัวมีไดรเวอร์ของตัวเองโดยที่มันจะไม่ทำงาน และเมื่อคุณติดตั้งส่วนประกอบบางส่วนจะถูกติดตั้งตามค่าเริ่มต้น หนึ่งในเหล่านี้อาจปิดทัชแพด
ในการจัดการกับไดรเวอร์ของ "หนู" ตัวอื่นคุณต้องเปิด Device Managerคุณสามารถทำได้จากแผงควบคุมโดยใช้ชุดปุ่ม Win (โลโก้ Windows) + R หากไม่มีตัวเลือกใดช่วยคุณควรลองค้นหาจากเมนูเริ่ม
ในหน้าต่างที่เปิดขึ้นให้พิมพ์“ devmgmt.msc” - รายการไดรเวอร์ทั้งหมดที่เชื่อมต่อกับอุปกรณ์ได้ตลอดเวลาจะปรากฏบนหน้าจอ คุณต้องขยายแท็บด้วยเมาส์และลบตามลำดับหลังจากตรวจสอบการทำงานของทัชแพดแต่ละครั้ง หากเซ็นเซอร์ไม่ทำงานเพื่อลบไดรเวอร์ทั้งหมดให้รีสตาร์ทคอมพิวเตอร์ ดีกว่าที่จะเริ่มต้นด้วยไดรเวอร์เก่าที่ไม่ต้องการอีกต่อไป ทัชแพดไม่ตอบสนอง - คุณต้องค้นหาปัญหาเพิ่มเติม
การเปิดใช้งานทัชแพดของ Synaptics
แผงควบคุมแบบสัมผัสจากผู้ผลิต Synaptics ซึ่งมักจะติดตั้งในแล็ปท็อปของรุ่นต่าง ๆ ต้องมีการตั้งค่าพิเศษในแผงควบคุม ในการทำเช่นนี้ให้ไปที่ส่วน "อุปกรณ์และเสียง" แล้วเลือก "เมาส์" จากนั้นเปิดแท็บ ELAN หรือ "ตัวเลือกการป้อนข้อมูล" ในหน้าต่างที่เปิดขึ้นให้ทำเครื่องหมายที่ช่อง "เปิด"
มีคุณสมบัติที่ดีอีกอย่างในระบบเซ็นเซอร์นี้: ปุ่ม ClickPAd ช่วยให้คุณสามารถปิดทัชแพดโดยอัตโนมัติหลังจากเชื่อมต่อกับอุปกรณ์อินพุตภายนอก โดยวิธีการมันเป็นการตั้งค่าเริ่มต้นนี้ที่อาจทำให้เซ็นเซอร์ปิดการใช้งาน
การเปิดทัชแพดด้วยไบออส
ระบบ I / O พื้นฐานประกอบด้วยข้อมูลทั้งหมดเกี่ยวกับส่วนประกอบหลักของแล็ปท็อป ดังนั้นปัญหาของเซ็นเซอร์ที่เสียสามารถแก้ไขได้โดยไปที่ Bios บ่อยครั้งที่พวกเขาพบมันในเวลาที่ติดตั้งระบบปฏิบัติการจากนั้นคำถามก็เกิดขึ้นจากสิ่งที่ทำกับเซ็นเซอร์ "ตาย"
สิ่งนี้ทำตามรูปแบบต่อไปนี้:
- รีบูตเครื่องแล็ปท็อปโดยกดปุ่ม F2 หรือ Delete เมื่อเริ่มต้นวิธีการอาจแตกต่างกันไปตามรุ่น
- ปุ่ม“ ขั้นสูง” น่าสนใจซึ่งคุณจำเป็นต้องค้นหาพารามิเตอร์“ อุปกรณ์ชี้ตำแหน่งภายใน”
- ตรงข้ามพารามิเตอร์นี้คุณต้องตั้งค่าสถานะเป็นเปิดใช้งาน
- การตั้งค่าที่เลือกจะต้องบันทึกไว้โดยใช้คีย์ผสม F10 + Y
คำแนะนำที่ให้นั้นเป็นแบบทั่วไปรุ่นที่เฉพาะเจาะจงอาจมีอินเตอร์เฟส Bios ที่ยอดเยี่ยม ที่ดีที่สุดคือการศึกษาคู่มือสำหรับอุปกรณ์โดยการดาวน์โหลดในเว็บไซต์อย่างเป็นทางการของผู้ผลิต นอกจากนี้อย่าลืมบันทึกการตั้งค่าใหม่ - สิ่งนี้จะไม่ทำโดยอัตโนมัติ
ปิดใช้งานบริการป้อนข้อมูลหน้าจอสัมผัส
สำหรับแล็ปท็อปไฮบริดและแท็บเล็ตไม่สะดวกที่จะใช้การกำหนดค่าล่าสุดเสมอไป ในการเปลี่ยนไปใช้ทัชแพดคุณต้องปิดการใช้งานหน้าจอสัมผัส - ควบคุมด้วยสไตลัส
หากต้องการทำเช่นนี้ให้คลิกชุดค่าผสมที่สำคัญแล้ว Win + R และป้อน“ services.msc” ในแถบค้นหา คำสั่งนี้จะเรียกรายการบริการที่จะค้นหาบริการป้อนข้อมูล TabletInputService หรือแท็บเล็ตพีซี โดยการคลิกขวาที่มันเลือกโหมดปิด
การตัดสินใจครั้งนี้ต้องใช้เวลาอย่างต่อเนื่องแม้ว่ามันจะทำงานได้อย่างไร้ที่ติ มันจะเป็นการดีกว่าถ้าคุณใช้งานไดรฟ์เวอร์ - ย้อนกลับหรืออัปเดตหรือลบออกอาจเป็นทางออกที่ดีที่สุด
เหตุผลด้านฮาร์ดแวร์สำหรับการทำงานไม่ได้ของทัชแพด
หากน้ำหกบนแล็ปท็อปจะต้องปิดและปิดโดยทันทีจากนั้นจึงต้องถอดแหล่งจ่ายไฟออก จากนั้นจนกว่าน้ำจะออกซิไดซ์แผงวงจรถอดแยกชิ้นส่วนอุปกรณ์และเช็ดชิ้นส่วนแต่ละชิ้นด้วยแอลกอฮอล์และแห้ง หลังจากทำกิจวัตรเหล่านี้แล้วคุณจะสามารถประกอบแล็ปท็อปใหม่และลองเปิดใช้งาน
หากไม่มีมาตรการเร่งด่วนคุณจะต้องถอดแล็ปท็อปออก การถอดแบตเตอรี่และดึงทัชแพดออกมาเป็นเพียงขั้นตอนแรก จากนั้นจะต้องเช็ดด้วยแอลกอฮอล์และทำให้แห้งหลังจากตรวจสอบว่าการเชื่อมต่อนั้นถูกต้อง หากสายเคเบิลเสื่อมสภาพอย่างสมบูรณ์คุณต้องเปลี่ยนสายใหม่ - คุณควรติดต่อบริการหรือค้นหาในร้านค้าออนไลน์
ห่วงเชื่อมต่อกับทัชแพดซึ่งหลังจากเข้าไปในน้ำสามารถเริ่มออกซิไดซ์ ลูปจำเป็นต้องถอดประกอบเช็ดและทำให้แห้ง หลังจากนั้นเชื่อมต่อกับทัชแพดอย่างแน่นหนาแล้วเสียบเข้ากับแล็ปท็อป
หากการกระทำที่อธิบายไม่ได้ทำให้เซ็นเซอร์มีชีวิตคุณต้องพิจารณาตัวเลือกความเสียหายทางกายภาพ เฉพาะผู้เชี่ยวชาญเท่านั้นที่สามารถพูดว่า "แก้ไข" ในกรณีนี้ไม่ใช่ผู้ใช้ ด้วยมือของคุณเองการถอดแล็ปท็อปเป็นเรื่องจริง แต่การประกอบอย่างถูกต้องนั้นไม่ใช่เรื่องง่าย ความเสียหายที่อาจทำให้ทัชแพดผิดพลาดอาจเป็นดังนี้:
- การออกซิเดชั่นของลูประหว่างเซ็นเซอร์และเมนบอร์ด
- เซ็นเซอร์ถูกทำลาย - แยกออกจากผลกระทบ
- Microcircuit ต้องขอบคุณอุปกรณ์ต่อพ่วงที่สามารถเชื่อมต่อได้ซึ่งเรียกว่า "สะพานใต้"
เหตุผลด้านฮาร์ดแวร์สำหรับการปิดใช้งานเซ็นเซอร์มีราคาแพงกว่าดังนั้นคุณต้องจัดการกับอุปกรณ์อย่างระมัดระวัง ไม่มีแก้วน้ำในบริเวณใกล้เคียงแล็ปท็อป!
ข้อสรุป
หากไม่ใช่ครั้งแรกจากนั้นอีกครั้งทัชแพดบนแล็ปท็อปอาจปิด เหตุผล - จากการกดแป้นลัดโดยไม่ตั้งใจไปยังอุปกรณ์ขัดข้อง การแก้ไขปัญหาในกรณีแรกนั้นง่ายกว่ามากในขณะที่ความเสียหายทางกลสามารถนำไปสู่การเปลี่ยนทัชแพดได้อย่างสมบูรณ์