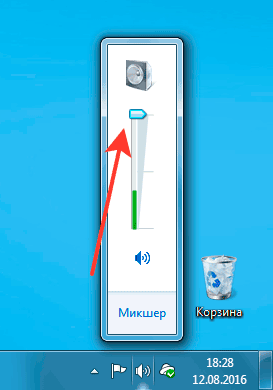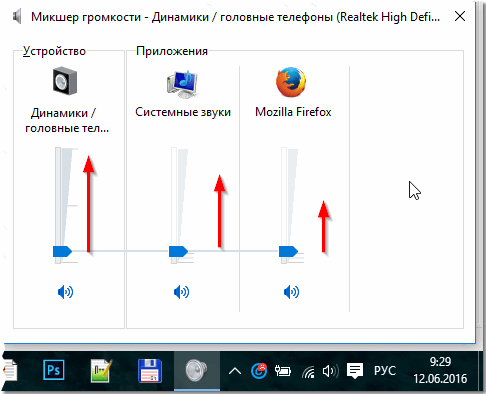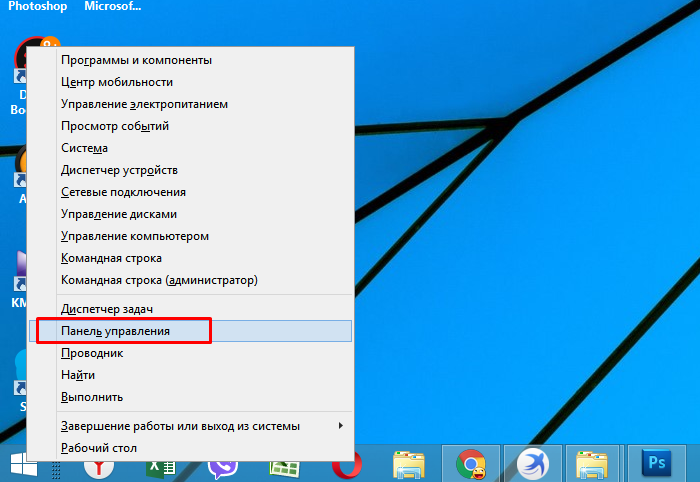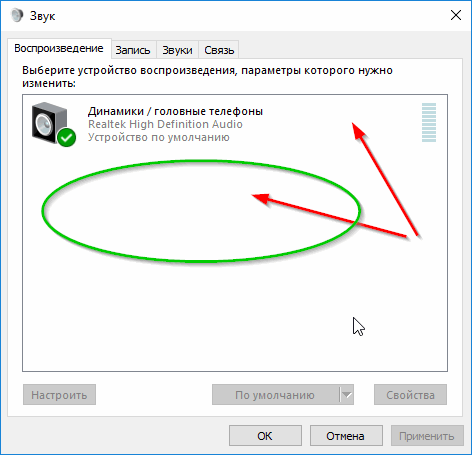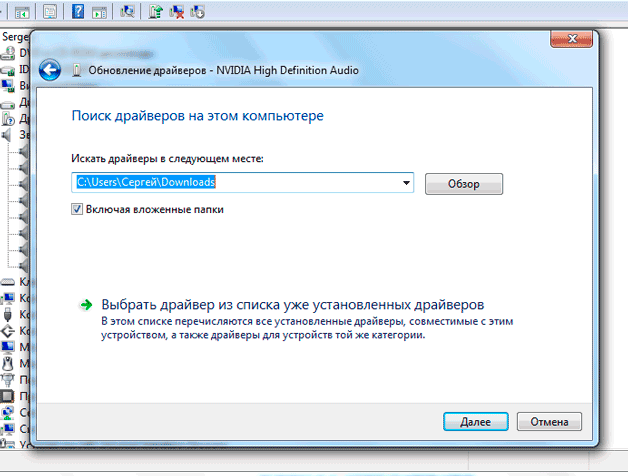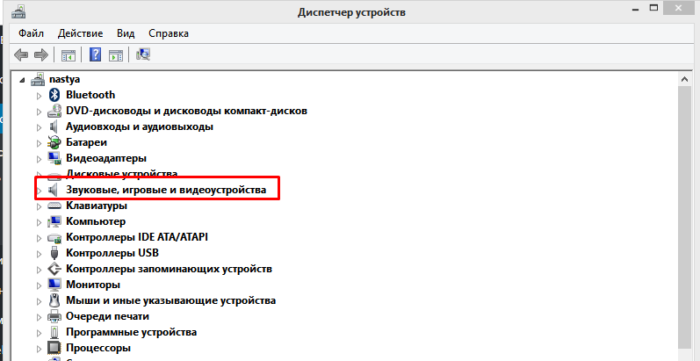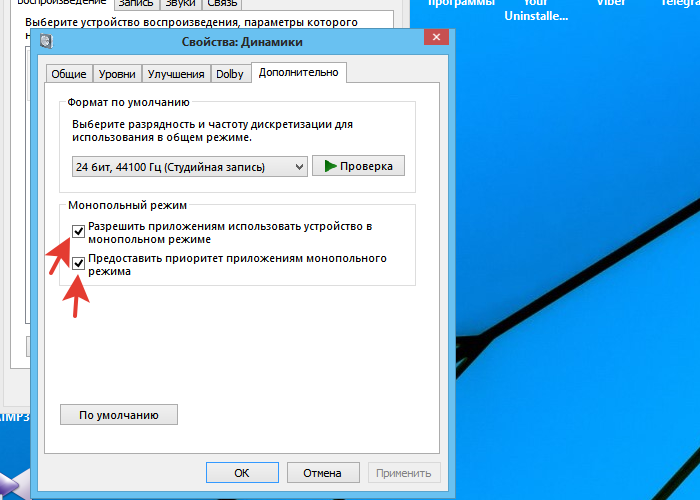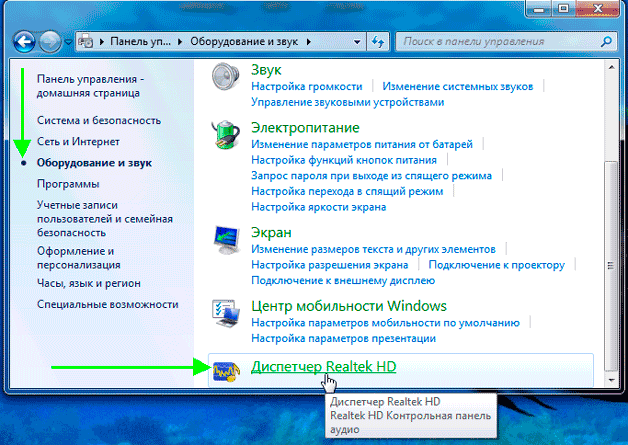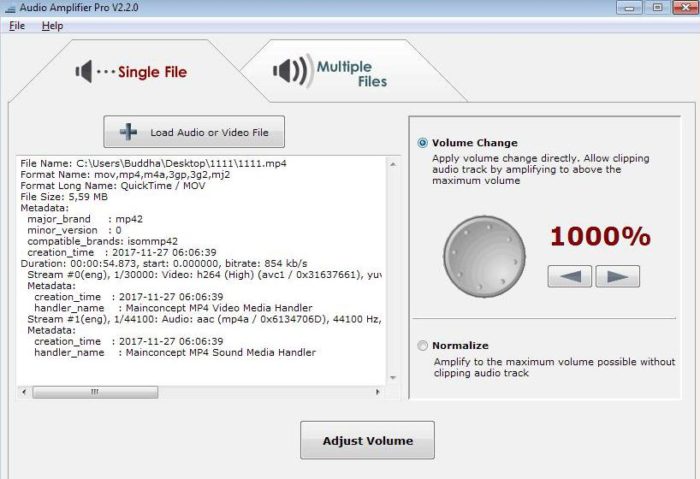- จะทำอย่างไรในกรณีที่เกิดปัญหากับเสียง
- วิธีการปิดการใช้งานเอฟเฟกต์เสียงและอุปกรณ์อำนวยความสะดวกด้านเสียงเพิ่มเติม
- ข้อมูลเฉพาะของการเปลี่ยนพารามิเตอร์การสื่อสารในพารามิเตอร์เสียงของ Windows 10
- รูปแบบการเล่นที่ไม่ถูกต้องอันเป็นผลมาจากปัญหาเสียงของ Windows 10
- วิดีโอ - เขย่าแล้วมีเสียงปัญหาเสียงใน Windows 10
- การแก้ไขปัญหาเสียงแตกผ่านการอัพเดทไดรเวอร์
- เสียงฟู่และ popping เสียงในโหมดผูกขาด
- ภาพรวมโปรแกรมการเพิ่มคุณภาพเสียง
- ข้อสรุป
เสียงที่ชัดเจนเมื่อใช้แล็ปท็อปเป็นองค์ประกอบที่สำคัญเนื่องจากให้ความสามารถในการรับชมภาพยนตร์การแสดงฟังเพลง หากเสียงฟู่ฟ่าหรือหายใจดังเสียงฮืด ๆ ปรากฏขึ้นแสดงว่ามีปัญหาเสียงร้ายแรงบนแล็ปท็อปที่สามารถจัดการได้หลายวิธี
จะทำอย่างไรในกรณีที่เกิดปัญหากับเสียง
หากมีปัญหาเกี่ยวกับเสียงคุณต้องวิเคราะห์ในขั้นต้น คุณควรกำจัดสาเหตุที่เป็นไปได้ทั้งหมดของการหายใจดังเสียงฮืด ๆ เช่นปิดและเปิดลำโพงหรือเชื่อมต่ออุปกรณ์กับอุปกรณ์ของบุคคลที่สาม
วิธีการปิดการใช้งานเอฟเฟกต์เสียงและอุปกรณ์อำนวยความสะดวกด้านเสียงเพิ่มเติม
ในการปรากฏตัวของเสียงที่น่ารำคาญมันเป็นสิ่งสำคัญที่จะกำจัดองค์ประกอบที่สามารถก่อให้เกิดการรบกวน - ผลกระทบสำหรับการส่งสัญญาณเสียง กระบวนการนี้จะดำเนินการในวิธีต่อไปนี้:
- คุณต้องใช้เมาส์เพื่อใช้เครื่องหมายแสดงเสียงในแผงด้านล่างขวา
- ในหน้าต่างที่เปิดขึ้นให้เลือกส่วน "เสียง" ในเวอร์ชันระบบปฏิบัติการใหม่หรือ "อุปกรณ์เล่น" ในเวอร์ชันระบบปฏิบัติการเก่า
- หลังจากตรวจสอบอุปกรณ์ที่ส่งเสียงแล้วคุณต้องคลิกขวาที่รูปภาพพร้อมกับอุปกรณ์ที่เกี่ยวข้องและเลือก "Use by default" ในหน้าต่างป๊อปอัป การกระทำนี้เท่านั้นที่ควรแก้ไขปัญหา
- หากไม่มีผลลัพธ์คุณต้องปิด“ หมายถึงเสียงเพิ่มเติม” ใน“ คุณสมบัติ”
- หากมี "คุณสมบัติเพิ่มเติม" คลิก "ปิดเอฟเฟ็กต์ทั้งหมด" ตามด้วยการแก้ไขการแก้ไข
ข้อมูลเฉพาะของการเปลี่ยนพารามิเตอร์การสื่อสารในพารามิเตอร์เสียงของ Windows 10
นอกจากนี้ยังเป็นสิ่งสำคัญที่จะยกเว้นช่วงเวลาที่มีลักษณะของการเปล่งเสียงดังกล่าวจากแหล่งที่มาของเอฟเฟกต์เสียงที่คุณต้องปิด เมื่อต้องการทำเช่นนี้จะมีขั้นตอนง่าย ๆ สองสามขั้นตอน:
- โดยการคลิกที่“ เริ่ม” ด้วยปุ่มเมาส์จำเป็นต้องเลือก“ แผงควบคุม” ในรายการป๊อปอัพ
- จากนั้นเลือกส่วน“ เสียง” ในพารามิเตอร์
- หลังจากนั้นหน้าต่างจะปรากฏขึ้นในแผงด้านบนที่คุณต้องการเปิดใช้งาน“ การสื่อสาร” และจากนั้น“ ไม่ต้องดำเนินการใด ๆ ” และใช้“ ตกลง”
เมื่อมีการบันทึกการเปลี่ยนแปลงคุณสามารถตรวจสอบผลการทำงานได้หากเสียงฮืด ๆ บนแล็ปท็อปไม่หายไปคุณต้องลองตัวเลือกอื่น
รูปแบบการเล่นที่ไม่ถูกต้องอันเป็นผลมาจากปัญหาเสียงของ Windows 10
หากแล็ปท็อปมีการ์ดเสียงที่ล้าสมัยแล้วคุณต้องดำเนินการหลายขั้นตอนเพื่อแก้ไขปัญหา ในการเปลี่ยนเป็นการตั้งค่าของรูปแบบการเล่นคุณควร:
- ใช้“ เสียง” ในแผงควบคุม;
- ทำการเปลี่ยนแปลงคุณสมบัติของอุปกรณ์ทำซ้ำ;
- ในหน้าต่างป๊อปอัปไปที่คุณสมบัติของอุปกรณ์
- จากนั้นคุณต้องใช้ส่วนการตั้งค่าขั้นสูง
- หลังจากนั้นซีดีฝังตัว 16100, 44100 Hz จะถูกฝังอยู่ใน "รูปแบบเริ่มต้น";
- ดังนั้นการปรับทั้งหมดจะถูกบันทึกไว้
สำคัญ! กระบวนการดังกล่าวสามารถดำเนินการกับอุปกรณ์ใด ๆ ที่มีการ์ดเสียงเก่าเนื่องจากการสนับสนุนสำหรับโปรแกรมที่เกี่ยวข้องมีอยู่ในเกือบทุกคน
วิดีโอ - เขย่าแล้วมีเสียงปัญหาเสียงใน Windows 10
หากบันทึกเสียงเริ่มกระซิบบน Windows 10 คุณจะต้องเปลี่ยนไดรเวอร์หรือใช้หน้าต่างด้านหลัง "อุปกรณ์เสียง"
เมื่อไปที่พาเนลคุณต้องเลือก:
- รูปแบบเริ่มต้น;
- ลบเครื่องหมายถูกทั้งหมดเกี่ยวกับการเข้าถึงการใช้งานโหมดเอกสิทธิ์
- คลิกที่ "ตกลง"
สำคัญ! การกระทำดังกล่าวช่วยได้ แต่ไม่เสมอไปเป็นเวลานาน
การแก้ไขปัญหาเสียงแตกผ่านการอัพเดทไดรเวอร์
หลังจากติดตั้งระบบปฏิบัติการใหม่เสียงมักระเบิดซึ่งหมายความว่าไดรเวอร์ที่เหมาะสมมีความจำเป็นสำหรับการทำสำเนาที่มีคุณภาพสูง เพื่อแก้ปัญหาควรปฏิบัติตามลำดับของการดำเนินการดังต่อไปนี้:
- ใช้ปุ่มเมาส์ขวาเพื่อไปที่ "Start" และ "Device Manager";
- จากนั้นดับเบิลคลิกที่ปุ่มเดียวกันเพื่อขยายส่วน "อุปกรณ์เล่นเกมและวิดีโอ";
- รายการอุปกรณ์เสียงจะปรากฏขึ้นจำเป็นต้องทำเครื่องหมายชื่อที่ต้องการและใช้“ อัพเดทไดรเวอร์” ในหน้าต่างป๊อปอัป
- ในหน้าต่างใหม่ที่เปิดอยู่เป็นสิ่งสำคัญที่จะต้องใช้บรรทัด“ ค้นหาไดรเวอร์บนคอมพิวเตอร์เครื่องนี้”;
- หากปัญหาเกิดขึ้นจากการติดตั้งระบบปฏิบัติการไม่จำเป็นต้องใช้ส่วนก่อนหน้านี้ แต่ "เลือกไดรเวอร์จากรายการที่ติดตั้งไว้แล้ว";
- คลิก "ถัดไป";
- มีการกำหนดเครื่องมือที่รองรับเสียงความคมชัดสูง
- อันเป็นผลมาจากการดำเนินการทั้งหมดแล็ปท็อปจะรีบูตและการดำเนินการเสร็จสมบูรณ์ทั้งหมดจะถูกตรวจสอบในการดำเนินการ
เสียงฟู่และ popping เสียงในโหมดผูกขาด
บางครั้งแม้หลังจากใช้ไดรเวอร์ที่จำเป็นจากเว็บไซต์อย่างเป็นทางการของผู้ผลิตเสียงบนแล็ปท็อปก็หายไป เพื่อทำความเข้าใจกับปัญหาดังกล่าวคุณควรตรวจสอบหัวข้อ "ระบอบการผูกขาด" ในขั้นต้นและตรวจสอบว่าได้รับอนุญาตให้ใช้หรือไม่
เพื่อทำการตรวจสอบคุณควร:
- ใช้คอลัมน์“ เสียง” ในแถบงาน
- ใช้“ อุปกรณ์เล่น” ในหน้าต่างที่เปิดขึ้น;
- จากนั้นคลิกซ้ายเพื่อแสดงชื่อของอุปกรณ์และไปที่หน้าต่าง "Properties" อย่างราบรื่น
- ในแท็บ“ ขั้นสูง” ตรวจสอบ“ โหมดพิเศษ”;
- หากมีให้ลบเครื่องหมายถูกทั้งหมดในหน้าต่างแล้วคลิกที่ "ตกลง"
ภาพรวมโปรแกรมการเพิ่มคุณภาพเสียง
นอกเหนือจากการกระทำที่เป็นอิสระแล้วโปรแกรมที่พัฒนาขึ้นที่ให้เสียงเสียงที่ยอดเยี่ยมสามารถใช้แก้ไขความผิดเพี้ยนของข้อมูลเสียงได้
ในบรรดาที่นิยมมากที่สุดมีหลาย:
- Sound Booster เป็นยูทิลิตี้ที่ง่ายและสะดวกที่สุดที่ทำงานโดยอัตโนมัติหลังจากคำสั่งของผู้ใช้ จำเป็นต้องใช้ "Autostart" สำหรับโปรแกรมเพื่อเริ่มการโหลดจากระบบปฏิบัติการ นอกจากนี้ปรับระดับเสียงเป็นช่วงที่ต้องการ
- SRS Audio SandBox เป็นโปรแกรมที่ค่อนข้างง่ายประกอบไปด้วยโมดูล: ยอดคงเหลือ 3 มิติ, พื้นที่ 3 มิติ, ระดับเสียง, การเพิ่มประสิทธิภาพ, ความถี่ของลำโพง
- แอมพลิฟายเออร์เสียงเป็นหนึ่งในโปรแกรมยอดนิยมสำหรับปรับคุณภาพเสียงในการปรับคุณต้องใช้โหลดไฟล์และเลื่อนตัวเลื่อนไปยังตำแหน่งที่ต้องการ เป็นผลให้บันทึกข้อมูลใหม่
- Razer Surround - โปรแกรมนี้ทำให้สามารถสร้างเสียงรอบทิศทางได้สามารถใช้เมื่อตั้งค่าลำโพงสำหรับโรงภาพยนตร์ ผู้ใช้สามารถใช้เทคนิคพิเศษต่าง ๆ จากเสียงทุ้มต่ำโทนเสียงเพื่อปรับระดับเสียงและระดับเสียงของคู่สนทนา
ในการติดตั้งยูทิลิตี้
- ในช่องเบราว์เซอร์ค้นหาโปรแกรม "ดาวน์โหลด Razer Surround";
- ไปที่เว็บไซต์อย่างเป็นทางการของผู้พัฒนา;
- กดปุ่มพิเศษที่อนุญาตให้คุณดาวน์โหลดโปรแกรมสำหรับ Windows
- ในโฟลเดอร์ที่ต้องการบันทึกไฟล์การติดตั้งตัวอย่างเช่นใน "เดสก์ท็อป";
- จากนั้นไฟล์ที่ดาวน์โหลดในวิธีที่สะดวกในการเปิดใช้งานโดยใช้ปุ่มซ้ายของเมาส์
- โปรดทราบว่าอ่านเงื่อนไขทั้งหมดแล้ว
- คลิก "ถัดไป";
- รอจนกว่ากระบวนการติดตั้งจะเสร็จสมบูรณ์
- หลังจากการติดตั้งสร้างบัญชีในหน้าต่างที่เปิดขึ้นในเว็บไซต์อย่างเป็นทางการเพื่อใช้โปรแกรม
ในการสร้างโปรแกรมที่คุณต้องการ:
- ไปที่เว็บไซต์อย่างเป็นทางการโดยใช้ลิงค์ที่ยูทิลิตี้จัดหาให้;
- เมื่อคุณไปถึงไซต์คุณสามารถกำหนดค่าอินเทอร์เฟซในภาษาพื้นหลังที่สะดวก
- กรอกข้อมูลการลงทะเบียนในหน้าต่างพิเศษและคลิกที่ "Start";
- เลือกรายการที่เหมาะสมคลิก "ถัดไป" ใช้เงื่อนไข
- ยืนยันการลงทะเบียนในอีเมลส่วนตัวโดยคลิกที่ลิงค์จากจดหมาย;
- หลังจากนั้นคุณสามารถเข้าสู่บัญชีของคุณ
ในการทำงานกับยูทิลิตี้คุณต้องทำตามขั้นตอนต่อไปนี้:
- เริ่มทำงานกับโปรแกรมคุณต้องใช้ "เริ่ม"
- โปรแกรมรวบรวมรายการสาธารณูปโภคที่เชื่อมต่อกับแล็ปท็อปทันที ผู้ใช้จะต้องตรวจสอบอุปกรณ์เนื่องจากเสียงติด
- หลังจากการก่อตัวของกระบวนการสอบเทียบคุณจำเป็นต้องเริ่มต้นด้วยปุ่ม "ปรับตอนนี้" มันเป็นสิ่งสำคัญเพื่อให้แน่ใจว่าไม่มีเสียงรอบตัวอุปกรณ์
- จากนั้นคุณควรทดสอบการติดตั้งโดยใช้โปรแกรม "ทดสอบ"
- หลังจากนั้นอุปกรณ์ที่เชื่อมต่อสำหรับสร้างเสียงจะทำงานในช่วงที่ต้องการ
สำคัญ! โปรแกรมเหล่านี้สามารถใช้เป็นอุปกรณ์แก้ไขตัวอย่างเช่นเพื่อปรับเสียงเบสเปลี่ยนเอฟเฟกต์เสียงตัดแต่งแทร็ก
วิดีโอ - แก้ไขเสียงที่ไม่ดีบนแล็ปท็อป
ในวิดีโอนี้คุณสามารถดูและฟังคุณสมบัติทั้งหมดของวิธีที่อธิบายและผลลัพธ์ของการใช้ไดรเวอร์หรือโปรแกรมใหม่ ตัวอย่างที่ผู้เขียนอ้างถึงมีไว้เพื่อใช้ในการเพิ่มเสียงกำจัดความไม่ถูกต้องและวลีที่ไม่ได้พูด
ทุกอย่างทำได้อย่างรวดเร็วหากปัญหาเกิดขึ้นเฉพาะในการปรับรูปแบบหรือติดตั้งไดรเวอร์นั่นคือในการแก้ไขการตั้งค่าระบบปฏิบัติการ
ข้อสรุป
การทำความเข้าใจกับเหตุผลว่าทำไมเสียง stutters เจ้าของอุปกรณ์จะต้องกำหนดอุปกรณ์ที่บิดเบือนความดังและความชัดเจน พิจารณาการดำเนินการล่าสุดทั้งหมดที่มีในแล็ปท็อป ใช้การติดตั้งไดรเวอร์ใหม่หรือปรับรูปแบบการตั้งค่า นอกจากนี้คุณยังสามารถใช้โปรแกรมที่ปรับกระบวนการโดยอัตโนมัติและให้เทคนิคด้วยเสียงที่ลึกและหนักกว่า