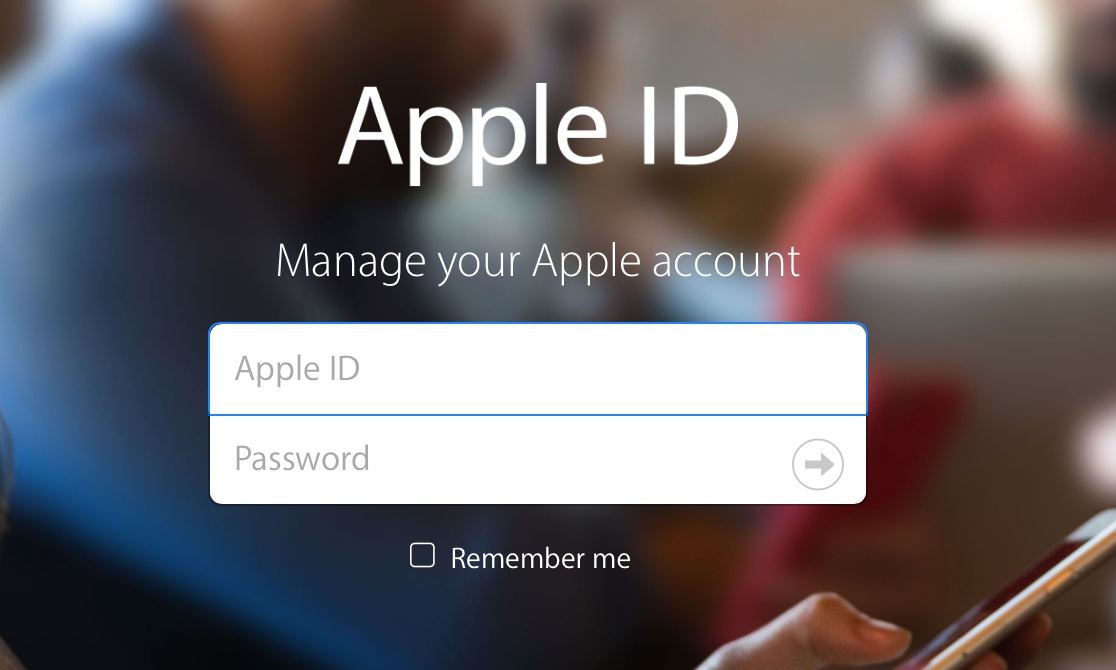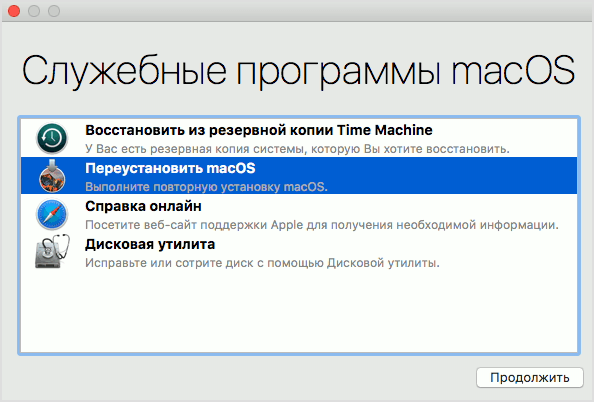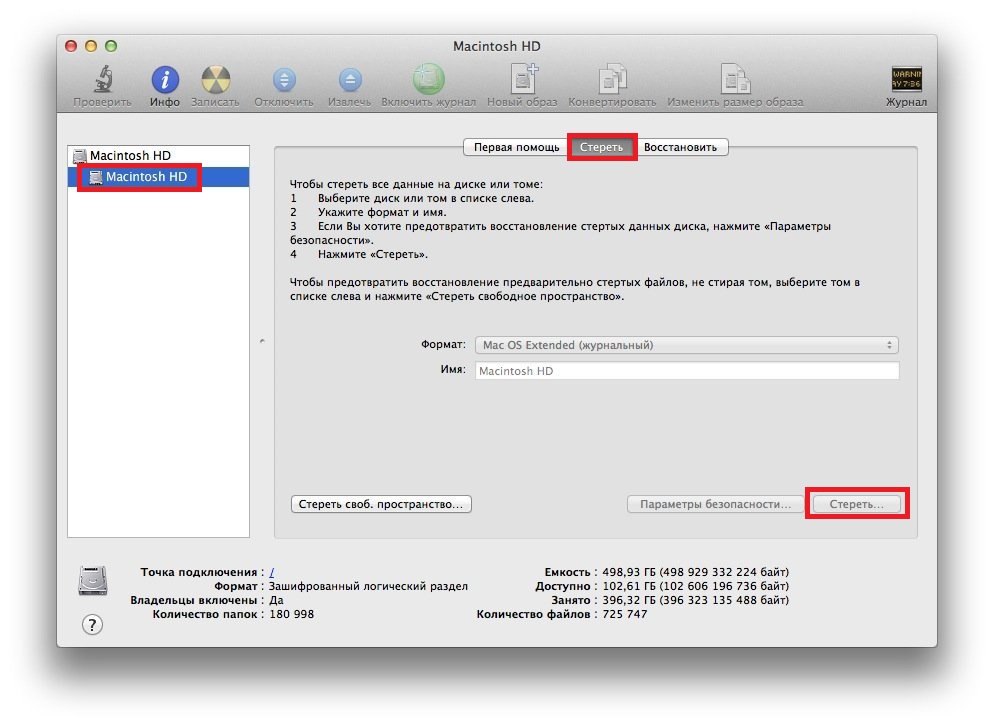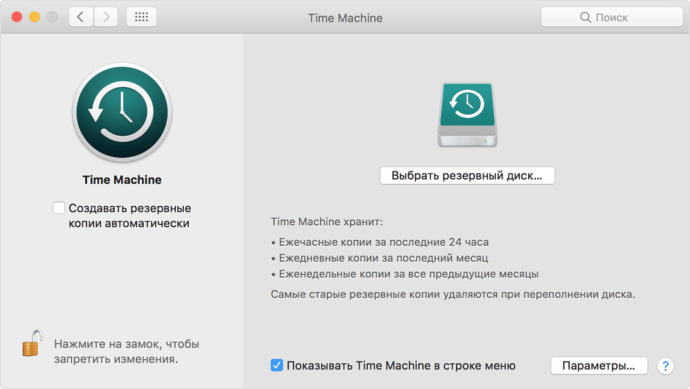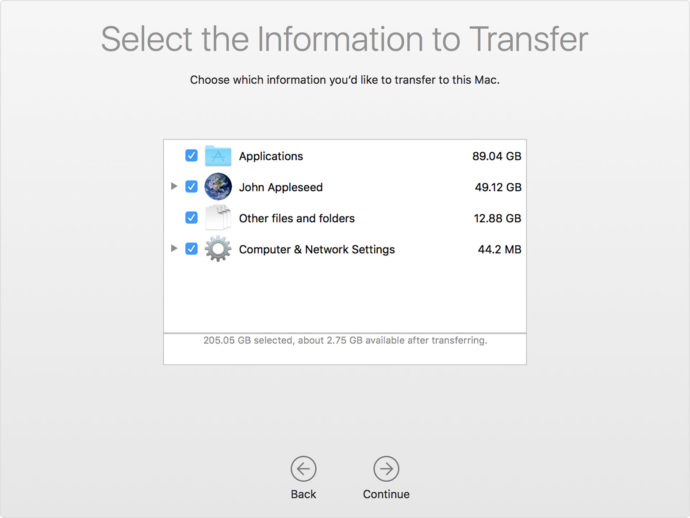- สิ่งที่คุณต้องติดตั้งใหม่
- วิธีการติดตั้ง Mac OS sierra ใหม่ตั้งแต่เริ่มต้น
- วิธีการติดตั้งระบบโดยไม่ทำการฟอร์แมตดิสก์ภายใน
- วิธีติดตั้ง Mac OS ใหม่จากแฟลชไดรฟ์สำหรับติดตั้ง
- กู้คืน MacOS จากการสำรองข้อมูล
- ถ่ายโอนสำเนาของระบบปฏิบัติการและข้อมูลของคุณไปยัง MacBook เครื่องอื่น
- การปรับครั้งสุดท้ายก่อนใช้งาน
- ปัญหาการติดตั้ง MacOS อีกครั้ง
- ติดตั้งการปรับปรุง
- วิดีโอการเรียนการสอน
แม้ว่า MacBook จะมีชื่อเสียงด้านความมั่นคงเช่นเดียวกับระบบปฏิบัติการอื่น ๆ แต่อาจทำงานได้ไม่ดีกับ Mac OS ก่อนที่จะติดตั้งระบบ Mac OS ใหม่บน MacBook คุณควรตรวจสอบว่าความล้มเหลวนั้นสำคัญหรือไม่ - อาจบันทึกข้อมูลสำรองที่จะไม่สร้างความเสียหายให้กับไฟล์ระบบปฏิบัติการและบันทึกข้อมูลส่วนบุคคล หากกลับไปที่จุดคืนค่าไม่ช่วยหรือไม่สามารถสำรองข้อมูลได้เช่นระบบปฏิบัติการอื่นคุณสามารถติดตั้ง Mac OS ใหม่ได้
สิ่งที่คุณต้องติดตั้งใหม่
การติดตั้งระบบปฏิบัติการใหม่บน MacBook เป็นกระบวนการง่ายๆที่ผู้ใช้คอมพิวเตอร์ส่วนบุคคลทุกคนจะต้องรับมือ ก่อนอื่นสำหรับงานนี้คุณจะต้องใช้เครื่องมือต่อไปนี้:
- Mac เองด้วยการเชื่อมต่อเครือข่ายที่ใช้งานอยู่
- การเข้าถึงอินเทอร์เน็ตผ่านอุปกรณ์อื่น (รวมถึงการใช้คู่มือการติดตั้งใหม่จากเว็บไซต์นี้)
- รู้ข้อมูลเกี่ยวกับ MacBook และ Mac OS เวอร์ชันที่ติดตั้ง
- ในบางกรณีจำเป็นต้องมีแฟลชไดรฟ์สำหรับการติดตั้ง
นอกเหนือจากการติดตั้งระบบปฏิบัติการตามปกติอีกครั้งคุณสามารถทำการกู้คืนระบบถ่ายโอนสำเนาจาก macbook เครื่องอื่นหรืออัปเดตซอฟต์แวร์ ทั้งหมดนี้ทำได้เฉพาะกับการเชื่อมต่ออินเทอร์เน็ตที่ใช้งานและการเข้าถึงเครือข่ายที่มั่นคง
วิธีการติดตั้ง Mac OS sierra ใหม่ตั้งแต่เริ่มต้น
วิธีที่ง่ายที่สุดในการติดตั้งใหม่คือการใช้ยูทิลิตี้ MacOS มาตรฐานเพื่อจุดประสงค์นี้
ในการเรียกใช้คุณจำเป็นต้องรู้ชุดค่าผสมบางอย่างและใช้ขั้นตอนพิเศษ ก่อนที่คุณจะติดตั้งใหม่คุณต้องพร้อมที่จะป้อนข้อมูล Apple ID ของคุณ
ดังนั้นการติดตั้งใหม่โดยใช้ยูทิลิตี้ Macintosh จะเป็นดังนี้:
- ที่จุดเริ่มต้นของการบูต MacBook ปุ่ม“ Command” +“ R” สองปุ่มถูกหนีบ - ซึ่งจะช่วยให้ติดตั้งรุ่นของระบบปฏิบัติการที่ติดตั้งใหม่
- หากคุณกดปุ่มสามปุ่ม“ Command”,“ R” +“ Option” หลังจากเปิดเครื่องระบบจะติดตั้งเป็น MacOS เวอร์ชั่นล่าสุด
- หากจำเป็นให้รีเซ็ตระบบปฏิบัติการเป็นเวอร์ชันที่ติดตั้งเมื่อซื้อ MacBook คุณต้องกดปุ่มต่อไปนี้ค้างไว้: "Shift", "Command", "R" + "Option" ตัวเลือกนี้เหมาะสำหรับการขาย MacBook
หลังจากเลือกหนึ่งในสามตัวเลือกแล้วปุ่มจะถูกกดเมื่อเริ่มการบู๊ตเมื่อคอมพิวเตอร์เริ่มทำงาน หลังจากนั้นหน้าต่าง“ MacOS Utilities” จะปรากฏขึ้นซึ่งคุณต้องเลือก“ Disk Utility”
หลังจากลบข้อมูลทั้งหมดจากดิสก์แล้วคอมพิวเตอร์จะรีบูตตัวเองและเรียกใช้โปรแกรมอรรถประโยชน์ MacOS ซึ่งคุณต้องเลือก“ ติดตั้ง MacOS ใหม่” (ติดตั้ง OS Sierra หรือ OS X อีกครั้งชื่อจะถูกกำหนดโดยอัตโนมัติ) ระบบปฏิบัติการใน MacBook จะถูกติดตั้งใหม่ในเวอร์ชั่นที่ผู้ใช้ต้องการโดยเลือกโดยการกดปุ่มลัดหนึ่งในสามประเภท
หลังจากคลิกที่ปุ่มติดตั้งใหม่คุณจะต้องยืนยันการดำเนินการหลายครั้งโดยคลิกที่ปุ่ม "ถัดไป" อ่านและยอมรับเงื่อนไขของข้อตกลงใบอนุญาตของ บริษัท จากนั้นป้อนรหัสผ่านและเข้าสู่ระบบจากโปรไฟล์ Apple ID ที่ MacBook ติดอยู่และรอให้การดำเนินการเสร็จสมบูรณ์ หลังจากการติดตั้งเสร็จสมบูรณ์คุณต้องทำการตั้งค่าขั้นสุดท้าย
วิธีการติดตั้งระบบโดยไม่ทำการฟอร์แมตดิสก์ภายใน
หากคุณต้องการติดตั้ง MacOS ใหม่โดยไม่ต้องลบข้อมูลระบบจะดำเนินการทุกอย่างดังนี้:
- เปิดคอมพิวเตอร์
- ปุ่มฮอตหยิก:“ คำสั่ง” +“ R” (หรืออื่น ๆ ซึ่งเป็นรายการที่สมบูรณ์ในส่วนก่อนหน้าของบทความ)
- ในหน้าต่างที่เปิดขึ้นเลือก "ติดตั้งระบบปฏิบัติการใหม่" หรือ "ติดตั้ง MacOS ใหม่" (ชื่อจะขึ้นอยู่กับตัวเลือกที่เลือก)
- เมื่อยอมรับข้อตกลงสิทธิ์การใช้งานแล้วคุณต้องเลือกว่าจะติดตั้งซอฟต์แวร์ใดในฮาร์ดไดรฟ์
- ป้อน Apple ID ของคุณ
หลังจากนั้นคอมพิวเตอร์จะดาวน์โหลดเฟิร์มแวร์ของตัวเองรีบูตและติดตั้งระบบปฏิบัติการอีกครั้งและข้อมูลทั้งหมดในดิสก์ภายในจะถูกบันทึก
วิธีติดตั้ง Mac OS ใหม่จากแฟลชไดรฟ์สำหรับติดตั้ง
การติดตั้งระบบปฏิบัติการที่ด้านบนของรุ่นก่อนหน้านี้สามารถทำได้ไม่เพียง แต่ใช้ยูทิลิตี้มาตรฐาน แต่ยังใช้แฟลชไดรฟ์ ในการทำสิ่งนี้คุณต้องดาวน์โหลด MacOS ก่อนและสร้างแฟลชไดรฟ์สำหรับการติดตั้งโดยใช้สื่อบันทึกแบบถอดได้
สิ่งนี้ทำทีละขั้นตอน:
- คุณสามารถดาวน์โหลดอิมเมจการติดตั้งของ Mac OS X ได้จากร้านค้าอย่างเป็นทางการของ บริษัท หรือบนเว็บไซต์อื่นบนอินเทอร์เน็ต
- หลังจากดาวน์โหลดคุณต้องคลิกขวาที่ไฟล์ที่ดาวน์โหลดและเลือก "แสดงเนื้อหาแพ็คเกจ"
- หลังจากนั้นไปที่พาร์ติชันบนฮาร์ดไดรฟ์ / เนื้อหา / SharedSupport / และคัดลอกภาพ InstallESD.dmg จากที่นั่นและวางลงในโฟลเดอร์ใด ๆ บนสื่อ
- เมานท์ไฟล์ InstallESD.dmg ไปที่เดสก์ท็อปของคุณ
หลังจากนั้นคุณสามารถเริ่มสร้าง USB แฟลชไดรฟ์ที่สามารถบู๊ตได้เพื่อให้คุณต้องเรียกใช้แอพพลิเคชั่นยูทิลิตี้จาก macOS -“ Disk Utility” และดำเนินการต่อไปนี้:
- ในโปรแกรม "Disk Utility" คุณจะต้องเรียกใช้คอมโพเนนต์ด้วยชื่อของแฟลชไดรฟ์ USB
- ถัดไปแท็บ "พาร์ติชันดิสก์" เปิดขึ้น
- ชื่อที่กำหนดให้กับดิสก์ควรเรียบง่ายเพื่อให้สามารถหาได้ง่ายในรายการสื่อคอมพิวเตอร์
- ที่นี่คุณต้องเลือกตำแหน่งของพาร์ติชั่น - ตัวอย่างเช่น "ปัจจุบัน"
- ในแท็บ“ พารามิเตอร์” คุณควรทำเครื่องหมาย“ โครงการพาร์ทิชัน GUID” และคลิก“ ตกลง”
- ถัดไปแท็บ "คืนค่า" เปิดขึ้นซึ่งคุณต้องทำการตั้งค่า: แหล่งที่มาต้องเป็นรูปภาพปลายทางคือสื่อที่ถอดได้จากนั้นคลิก "กู้คืน"
- ยูทิลิตี้ดิสก์จะสร้างแฟลชไดรฟ์สำหรับการติดตั้งและแจ้งให้คุณทราบถึงการสิ้นสุดของการกระทำนี้
เมื่อการสร้างและคัดลอกรูปภาพในแฟลชไดรฟ์ MacOS USB เสร็จสมบูรณ์คุณสามารถเริ่มการติดตั้งระบบปฏิบัติการได้ ในการทำเช่นนี้คุณไม่จำเป็นต้องลบแฟลชไดรฟ์สำหรับติดตั้ง แต่คุณต้องรีสตาร์ทคอมพิวเตอร์เท่านั้น:
- หลังจากการรีสตาร์ทเริ่มขึ้นให้กดปุ่ม“ ตัวเลือก” ค้างไว้ทันที
- หน้าต่างการเลือกสื่อจะปรากฏขึ้น
- เลือกดิสก์ที่จะติดตั้งระบบปฏิบัติการและลบข้อมูลจากมัน (ลบ)
- จากนั้นคลิกที่ปุ่ม“ ติดตั้ง macOS ใหม่”
ระบบปฏิบัติการพร้อมแฟลชไดรฟ์ที่สามารถบูตได้ติดตั้งจากครึ่งชั่วโมงถึงสองชั่วโมง หลังจากการติดตั้งเสร็จสิ้นจะต้องดำเนินการตั้งค่าขั้นสุดท้าย
กู้คืน MacOS จากการสำรองข้อมูล
ในการกู้คืนระบบปฏิบัติการใน MacBook จากการสำรองข้อมูลคุณต้องเรียกใช้โปรแกรมอรรถประโยชน์มาตรฐาน“ Utilities macOS” โดยกดปุ่ม“ Command” และ“ R” ในขณะที่โหลดคอมพิวเตอร์ส่วนบุคคล หลังจากการดำเนินการนี้หน้าต่าง "MacOS Utilities" จะปรากฏขึ้นที่นี่คุณต้องเลือก "กู้คืน MacOS จากข้อมูลสำรอง" การติดตั้งระบบเช่น Mac OS ด้วยวิธีนี้เป็นไปได้เฉพาะเมื่อมีการสำรองข้อมูลที่บันทึกไว้ก่อนหน้านี้ใน Time Machine
ถ่ายโอนสำเนาของระบบปฏิบัติการและข้อมูลของคุณไปยัง MacBook เครื่องอื่น
ด้วยเทคโนโลยีของ Apple ทำให้สามารถถ่ายโอนไม่เพียง แต่ระบบปฏิบัติการ แต่ยังรวมถึงข้อมูลผู้ใช้ทั้งหมดโดยใช้แอปพลิเคชัน Mac -“ Migration Assistant” ในการใช้แอปพลิเคชันคุณต้องมีผู้บริจาค MacBook และคอมพิวเตอร์ Macintosh หรือ Windows เครื่องอื่น
ก่อนอื่นคอมพิวเตอร์ทั้งสองเครื่องจะต้องเชื่อมต่อซึ่งกันและกันโดยใช้ Wi-Fi หรือสาย LAN โดยใช้เครือข่ายท้องถิ่นมาตรฐานก่อนที่จะเริ่มการถ่ายโอนระบบปฏิบัติการคุณต้องปิดโปรแกรมทั้งหมดในคอมพิวเตอร์ทั้งสองเครื่องหลังจากนั้นคุณต้องเปิดส่วน "ยูทิลิตี้และโปรแกรม" และเลือกแอปพลิเคชันยูทิลิตี้ "Migration Assistant"
หลังจาก“ ผู้ช่วยการโยกย้าย” เปิดตัวบนพีซีของผู้รับคุณต้องเลือกการนำเข้าข้อมูลจากสามตัวเลือกที่กำหนดวิธีการถ่ายโอนข้อมูล ต้องเลือกรายการเดียวกันในคอมพิวเตอร์เครื่องอื่น หลังจากนั้นยูทิลิตี้จะขอรหัสความปลอดภัยซึ่งจะต้องตรงกัน
หลังจากยืนยันการกระทำทั้งหมดแล้วคุณต้องเลือกว่าจะโอนข้อมูลใด หากคุณต้องการทำสำเนาระบบปฏิบัติการและข้อมูลที่แน่นอนบน MacBook เครื่องอื่นคุณควรเลือกรายการทั้งหมด
โดยทั่วไปการถ่ายโอนข้อมูลและแอปพลิเคชันจากคอมพิวเตอร์เครื่องหนึ่งไปยังอีกเครื่องหนึ่งจะใช้เวลาไม่เกินสองชั่วโมง แต่หากมีข้อมูลเพียงเล็กน้อยการดำเนินการทั้งหมดอาจใช้เวลาเพียงครึ่งชั่วโมงเท่านั้น
การปรับครั้งสุดท้ายก่อนใช้งาน
หลังจากการคืนค่าติดตั้งหรือติดตั้งใหม่คุณจะต้องทำการตั้งค่าเริ่มต้นของระบบปฏิบัติการ มันจะช่วยให้คุณสามารถกำหนดค่าคอมพิวเตอร์ส่วนบุคคลอย่างเหมาะสมและให้ใช้งานง่าย เมนูการตั้งค่าเริ่มต้นของฟังก์ชั่นเริ่มต้นโดยอัตโนมัติคุณต้องระบุข้อมูลต่อไปนี้:
- สถานที่ตั้ง
- ประเภทและภาษาของแป้นพิมพ์
- การตั้งค่าการเชื่อมต่อ Wi-Fi
- วิธีการถ่ายโอนข้อมูลจากคอมพิวเตอร์เครื่องเก่า
- บัญชีข้อมูลการตรวจสอบ Apple ID
- ตัวเลือกบัญชีในอนาคต
คุณจะต้องอ่านและยืนยันข้อกำหนดของข้อตกลงใบอนุญาตของ Apple หากต้องการคุณสามารถลงทะเบียนข้อมูลแล็ปท็อปในสำนักงานบริการสนับสนุนข้อมูล
ปัญหาการติดตั้ง MacOS อีกครั้ง
ปัญหาที่เกิดขึ้นเมื่อทำงานกับระบบปฏิบัติการ X OS หรือ macOS รุ่นอื่น ๆ อาจหมายความว่าส่วนประกอบนั้นใช้งานไม่ได้หรือบางส่วนของคอมพิวเตอร์ส่วนบุคคลเสียหาย ผู้ใช้ส่วนใหญ่ระบุข้อผิดพลาดต่อไปนี้:
- ไม่มีการสำรองข้อมูลใหม่ใน Time Machine และไม่สามารถกู้คืนข้อมูลได้ - เนื่องจากการสำรองข้อมูลที่ถูกปิดใช้งานเพื่อให้สามารถกู้คืนระบบปฏิบัติการจากที่เก็บข้อมูลได้คุณต้องเปิดใช้งานการสำรองข้อมูลอัตโนมัติ
- หากคุณได้รับข้อผิดพลาดอย่างต่อเนื่องขณะพยายามสำรองข้อมูลติดตั้งใหม่ติดตั้งระบบปฏิบัติการโดยใช้ Time Machine - อาจบ่งบอกว่าสื่อภายนอกเสียหายหรือใช้ไม่ได้ในกรณีนี้วิธีแก้ปัญหาเดียวคือติดต่อศูนย์บริการของ Apple
- ข้อผิดพลาดในการอัปเดต MacOS - ปัญหานี้เกิดขึ้นหาก Apple ไม่สนับสนุน MacBook และการอัปเดตอีกต่อไปซึ่งในกรณีนี้ทางออกเดียวคือเนื้อหาที่มีเวอร์ชัน Macintosh ที่ติดตั้งไว้
- หลังจากอัปเดตหรือติดตั้งระบบปฏิบัติการเวอร์ชันใหม่คอมพิวเตอร์เริ่มทำงานช้าลง - นี่หมายความว่าความต้องการระบบขั้นต่ำของระบบปฏิบัติการนั้นเกินข้อกำหนดทางเทคนิคของคอมพิวเตอร์
- คอมพิวเตอร์ส่วนบุคคลเริ่มที่จะหยุดโดยไม่มีการปรับปรุงและติดตั้งใหม่ - มีความจำเป็นต้องเปลี่ยนไดรฟ์ภายใน
ปัญหาอื่น ๆ อาจเกิดขึ้นเมื่อกู้คืนติดตั้งและติดตั้ง macOS ใหม่ ปัญหาทั้งหมดสามารถแก้ไขได้โดยติดต่อศูนย์บริการ Apple ซึ่งส่วนใหญ่ไม่ได้ฟรี
ติดตั้งการปรับปรุง
ในการติดตั้งการอัปเดตล่าสุดจาก Apple สำหรับ MacBook Pro หรือรุ่นอื่น ๆ บนระบบปฏิบัติการ Mac คุณต้องกดปุ่มค้างไว้: "ตัวเลือก", "คำสั่ง", "R" เมื่อเปิดคอมพิวเตอร์ หลังจากนั้นติดตั้งการอัปเดตโดยใช้ยูทิลิตี้ยูทิลิตี้จาก macOS
วิดีโอการเรียนการสอน
การติดตั้งระบบปฏิบัติการ macOS นั้นง่ายเหมือนการติดตั้ง Windows ใหม่ หากคำแนะนำในบทความนี้ไม่ได้ช่วยคุณสามารถเข้าใจสถานการณ์นี้โดยใช้วิดีโอด้านล่าง
หากบทความรูปภาพหรือวิดีโอเกี่ยวกับการติดตั้งระบบปฏิบัติการบน MacBook ของคุณไม่ช่วยคุณสามารถติดต่อศูนย์ช่วยเหลือ Apple เพื่อขอความช่วยเหลือและคำแนะนำ โดยปกติแล้วความช่วยเหลือของพนักงานมีค่าใช้จ่ายจำนวนหนึ่ง แต่มีข้อยกเว้น เพื่อหลีกเลี่ยงปัญหาในการกู้คืนระบบขอแนะนำให้ผู้ใช้ตรวจสอบให้แน่ใจว่าการสำรองข้อมูลทำงานใน Time Machine