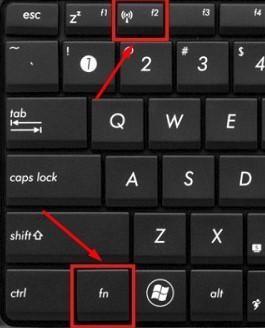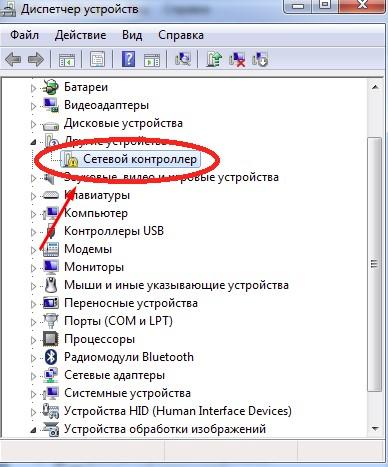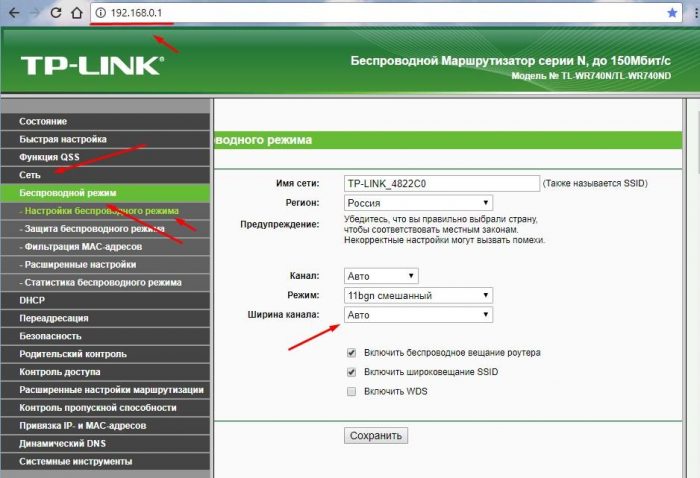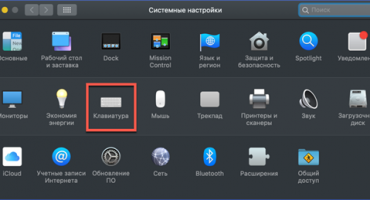เจ้าของหลายคนประสบปัญหาเมื่อแล็ปท็อปหัวชนฝาไม่เห็นเราเตอร์ ในกรณีส่วนใหญ่โซลูชันไม่จำเป็นต้องเรียกใช้ตัวช่วยสร้างหรือติดต่อผู้ให้บริการ ความผิดปกติสามารถแก้ไขได้ด้วยตัวเองทำความเข้าใจสาเหตุเบื้องต้น
กรณีที่แล็ปท็อปไม่เห็นเครือข่าย Wi-Fi เลย
ความผิดปกติเกิดขึ้นทันทีหลังจากเปิดแล็ปท็อป ที่มุมขวาล่างของจอภาพ (ด้วยการตั้งค่ามาตรฐานของสภาพแวดล้อมภายนอก) เจ้าของจะเห็นไอคอนอินเทอร์เน็ตพร้อมเครื่องหมายสีแดงที่ด้านบนหรือด้านข้าง
นอกจากนี้ยังมีความเป็นไปได้ที่เคอร์เซอร์เมื่อคุณวางเมาส์เหนือไอคอนจะแสดงสถานะที่สมบูรณ์ของระบบ แต่เมื่อคุณเข้าสู่เมนูการเลือกเครือข่ายจะไม่มีเครือข่ายที่ใช้ได้เพียงเครือข่ายเดียว อย่างไรก็ตามผู้ใช้รู้ว่ามี Wi-Fi (สามารถดูได้โดยใช้อุปกรณ์อื่น)
ปัญหาชัดเจน แต่คุณไม่ควรเรียกใช้เพื่อขอความช่วยเหลือในการแก้ปัญหา เราจะวิเคราะห์สาเหตุที่เป็นไปได้ของปัญหา
เหตุผล
พิจารณาเหตุผลหลัก:
- สาเหตุหลักและที่พบบ่อยที่สุดของความผิดปกติคือความประมาทซ้ำซาก บ่อยครั้งที่ผู้ใช้ปิดอะแดปเตอร์ Wi-Fi โดยไม่ได้ตั้งใจ สิ่งนี้สามารถเกิดขึ้นได้ทางเทคนิค (“ แมนนวล” การปิดระบบ) เนื่องจากความไม่รู้ (อาจเกิดจากปุ่มบนแล็ปท็อปหรือโดยการกดปุ่มบนแผงระบบ) หรือฮาร์ดแวร์ - โดยการติดตั้งซอฟต์แวร์ใหม่หรืออัปเดตซอฟต์แวร์เก่า
- แล็ปท็อปไม่ได้เชื่อมต่อกับเราเตอร์เนื่องจากไดรเวอร์ที่ชำรุด โปรแกรมรุ่นที่ไม่ถูกต้องสำหรับการ์ดเครือข่ายอาจส่งผลกระทบต่อกระบวนการเชื่อมต่อได้เป็นอย่างดีและทำให้เครือข่ายทั้งหมดอยู่ในโหมดที่มองไม่เห็น
- ปัญหาที่ไม่ประจักษ์ที่สุดคือช่วงการเชื่อมต่อเครือข่ายบนแล็ปท็อปน้อยกว่าระยะห่างจากอะแดปเตอร์
วิธีการรักษา
ก่อนอื่นตรวจสอบให้แน่ใจว่าปุ่มและอะแดปเตอร์ทั้งหมดในอุปกรณ์อยู่ในโหมดใช้งาน หากต้องการทำเช่นนี้ขอแนะนำให้เปิด / ปิด คุณสามารถทำตามขั้นตอนโดยใช้ปุ่มระบบ Fn และปุ่มที่มีไอคอน Wi-Fi
มีความจำเป็นต้องตรวจสอบการทำงานของซอฟต์แวร์ของการ์ดเครือข่ายและไดรเวอร์ที่ติดตั้งไว้ อัลกอริทึมของการกระทำ:
- คลิกที่ "My Computer" - "Properties"
- ค้นหารายการย่อย“ Device Manager” ในแท็บนี้
- หากมีคนขับรถทำงานผิดปกติและการ์ดสามเหลี่ยมสีเหลืองจะปรากฏขึ้นใกล้กับไอคอนคอนโทรลเลอร์
การปรากฏตัวของไอคอนนี้คือสาเหตุที่อุปกรณ์พกพาไม่สามารถเชื่อมต่อกับเราเตอร์ได้แม้ว่าจะเปิดใช้งานอยู่และอยู่ห่างออกไปหนึ่งเมตร
การแก้ปัญหานั้นค่อนข้างง่าย คุณสามารถดาวน์โหลดแอปพลิเคชันควบคุมไดรเวอร์ซึ่งจะค้นหาไดรเวอร์ที่ผิดพลาดโดยอัตโนมัติลบมันและไปที่เว็บไซต์ของผู้ผลิตและเลือกรุ่นที่เหมาะสม
สำหรับเจ้าของ Windows 7! ในกรณีส่วนใหญ่ทุกอย่างได้รับการแก้ไขด้วยความช่วยเหลือของ "การแก้ไขปัญหาเครือข่าย" หากต้องการทำสิ่งนี้ให้คลิกขวาที่รายการ“ การวินิจฉัย” บนกากบาทสีแดง
กรณีที่แล็ปท็อปไม่เห็นเครือข่ายเฉพาะ
ปัญหาในลักษณะนี้ทำให้ผู้ใช้ส่วนใหญ่ตะลึงงัน:“ งั้นเหรอ? เขาไม่เห็นเครือข่ายของฉัน แต่เห็นเพื่อนบ้านหรือไม่” อย่าคิดทันทีว่าเราเตอร์เสีย ก่อนอื่นคุณต้องหาสาเหตุและทำการวินิจฉัย
สาเหตุที่เป็นไปได้
ข่าวดีก็คือมีเพียงเหตุผลเดียวที่ทำให้เกิดความล้มเหลวข่าวร้ายนั้นไม่ใช่ความล้มเหลวของฮาร์ดแวร์ แต่เป็นเรื่องทางเทคนิค
เครือข่ายไร้สายถูกสร้างขึ้นอย่างมั่นคงในชีวิตของเราต้องขอบคุณข้อดีและอิสระมากมายแต่เพียงแค่จำนวนที่มากเกินไปเดียวกันเป็นปัญหาหลัก ในเมืองสมัยใหม่สัญญาณตัวรับสัญญาณหนึ่งตัวมีเราเตอร์ประมาณ 10 ตัวที่กระจายอินเทอร์เน็ต เมื่อสร้างจุดเชื่อมต่อใหม่คุณจะต้องค้นหาความถี่ใหม่สำหรับการกระจายในขณะที่คอมพิวเตอร์แล็ปท็อปที่เครือข่ายอยู่ในโหมดอัตโนมัติ
เมื่อแล็ปท็อปเปิดใช้งานจะไม่สามารถค้นหาสัญญาณ Wi-Fi ได้เนื่องจากมันจะเปลี่ยนเป็นช่วงการเชื่อมต่อที่ต่างไปจากมาตรฐาน
การแก้ปัญหา
การแก้ปัญหาต้องเปลี่ยนความกว้าง ป้อนที่อยู่อุปกรณ์ในบรรทัดเบราว์เซอร์ มันอยู่ในกล่องจากเราเตอร์ หากไม่ได้อยู่ที่นั่นก็น่าจะเป็นมาตรฐาน - 192.168.0.1
หลังจากเข้าสู่เมนูเราเตอร์แล้วให้ไปที่“ โหมดไร้สาย” หลังจากนั้นหน้าต่างป๊อปอัปจะเปิดขึ้นพร้อมการตั้งค่าเพิ่มเติมซึ่งคุณควรเลือก“ ความกว้างของช่อง” ฟังก์ชั่นการค้นหาอัตโนมัติจะต้องถูกแทนที่ด้วยอื่น ๆ
หลังจากนั้นเราเตอร์จำเป็นต้องรีบู๊ตหากเกิดปัญหาขึ้น - ให้เปลี่ยนความกว้างเป็นอื่น
คุณสามารถเปลี่ยนการเชื่อมต่อใน“ ศูนย์ควบคุมเครือข่าย” เปิดเมนู“ คุณสมบัติอะแดปเตอร์” -“ ขั้นสูง” และเปลี่ยนค่าของความถี่ในการอัปเดตช่องสัญญาณให้น้อยที่สุด สิ่งนี้ช่วยให้คุณลดช่วงเวลาการสแกนของเครือข่าย
Windows 10 ความแตกต่าง
เมื่อทำงานกับ Windows 10 มี 2 ความแตกต่างหลัก:
- เมื่อเปลี่ยนความกว้างของช่องสัญญาณ (ตามที่อธิบายไว้ในย่อหน้าก่อนหน้า) คุณจะต้องเปลี่ยนชื่อเครือข่าย (SSID) และ“ ภูมิภาค”
- ปัญหาที่ใหญ่ที่สุดของ 10s คือไดรเวอร์ มันใช้งานไม่เสถียรอย่างยิ่งเพราะมันควรได้รับการตรวจสอบและอัพเดทอยู่ตลอดเวลา