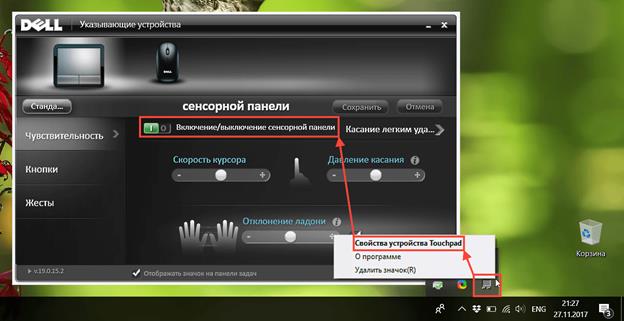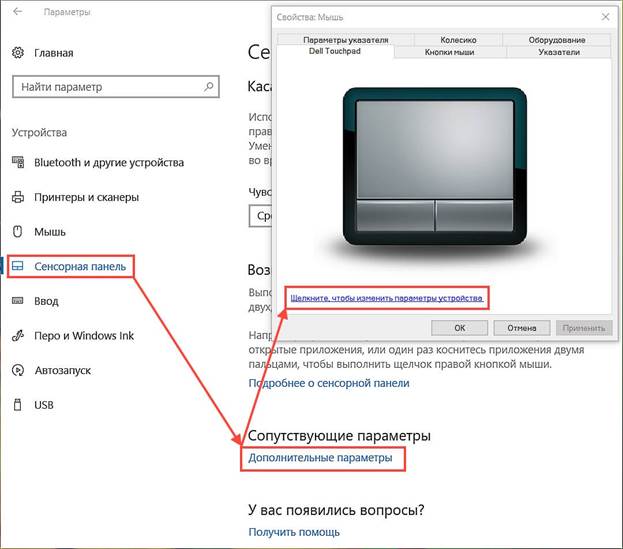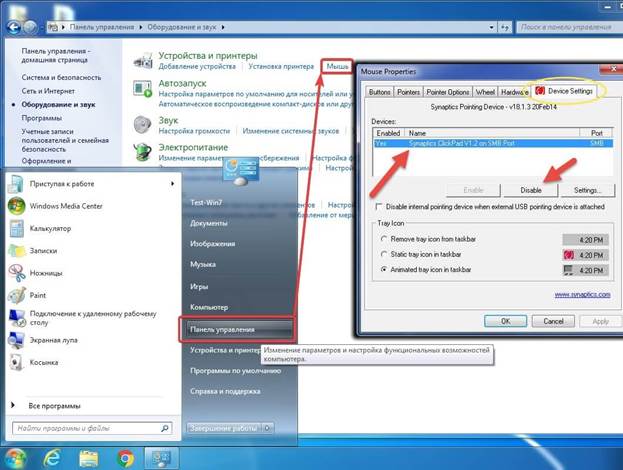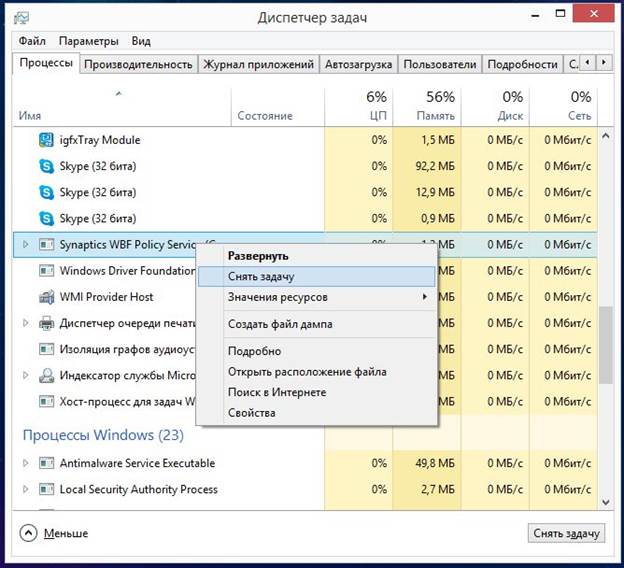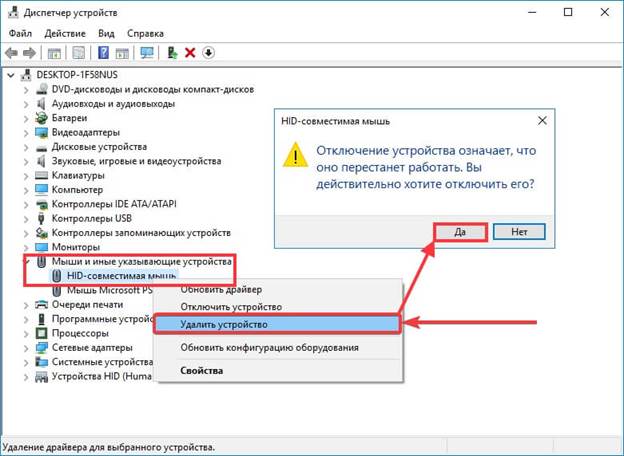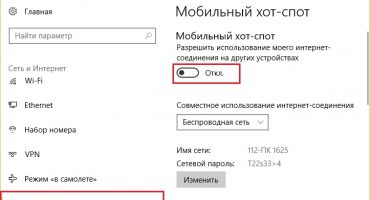ทัชแพดบนแล็ปท็อปที่ใช้อุปกรณ์พกพาเหล่านี้ง่ายขึ้นช่วยให้คุณเลื่อนเคอร์เซอร์ไปที่ส่วนต่อประสานกราฟิกของระบบปฏิบัติการเฉพาะ ทัชแพดมีหลายรูปแบบ - กลมสี่เหลี่ยมและสี่เหลี่ยม แต่แผงสัมผัสเหล่านี้รบกวนการพิมพ์ข้อความและการเขียนโปรแกรมซึ่งทำให้เกิดข้อผิดพลาดเนื่องจากเคอร์เซอร์ที่เลื่อน เพื่อหลีกเลี่ยงปัญหาจะต้องปิดการใช้งานและในบทความเราจะค้นหาวิธีปิดการใช้งานทัชแพดบนแล็ปท็อป
ปิดใช้งานคีย์บอร์ด
Touchpad ได้รับการพัฒนาโดย Synaptics และกลายเป็นการปฏิวัติที่แท้จริงในโลกของคอมพิวเตอร์แล็ปท็อปทำให้ผู้ใช้สามารถละทิ้งอุปกรณ์ต่อพ่วงที่เชื่อมต่อเพื่อควบคุมส่วนต่อประสานกราฟิก นับตั้งแต่ก่อตั้งขึ้นที่แกนกลางองค์ประกอบนี้ไม่ได้เปลี่ยนแม้ว่าคุณสมบัติเพิ่มเติมได้ปรากฏขึ้น - การควบคุมท่าทาง ด้วยการมาถึงของทัชแพดฉันต้องปิดและเปิดโดยใช้ปุ่มต่างๆซึ่งแตกต่างกันไปตามผู้ผลิตแล็ปท็อปแต่ละคน
ชุดค่าผสมแบบคลาสสิกที่จะปิดใช้งานทัชแพดคือ Fn + F9 แต่วันนี้ผู้ผลิตทุกรายใช้ชุดค่าผสมที่แตกต่างกันซึ่งใช้ปุ่ม Fn + จาก F1 ถึง F12 ทุกชุดที่มีไอคอนพร้อมแผงสัมผัสแบบไขว้
วันนี้ผู้ผลิตแล็ปท็อปรายใหญ่ที่สุดคือ บริษัท Lenovo ของจีนซึ่งมีพีซีแบบพกพาหลายสายโดยแต่ละรุ่นมีการรวมกันของการปิดทัชแพด:“ Fn + F8” /“ Fn + F5” หรือเพียงปุ่มเดียวโดยปกติคือ F6 ผู้ผลิตอื่น ๆ ของการรวมกันมีดังนี้:
- Dell และ Asus - Fn + F5 / F7;
- Acer - Fn + F7;
- VAIO - Fn + F1;
- Samsung Chromebook - Fn + F.
ปิดเครื่องด้วยปุ่มเดียว
การปิดแผงสัมผัสด้วยปุ่มเดียวมีให้ในแล็ปท็อป Lenovo, Asus, Acer หลายรุ่น สำหรับ Lenovo นี่คือ F6 ในขณะที่ผู้ผลิตรายอื่นอาจมีปุ่มที่แตกต่างกัน: ทั้ง F1-F12 และแต่ละปุ่มบนคีย์บอร์ดและแล็ปท็อปนั้น ในรุ่น Asus ชั้นนำจะมีปุ่มติดกับทัชแพดหรือมันถูกย้ายออกไปนอกแป้นพิมพ์หลัก อย่างไรก็ตามเมื่อเร็ว ๆ นี้ผู้ผลิตทั้งหมดได้มาถึงมาตรฐานแบบครบวงจรสำหรับการปิดใช้งานโดยการกำหนดคีย์ F6 สำหรับสิ่งนี้
ปิดโปรแกรม
หน้าจอสัมผัสสามารถปิดได้บนแล็ปท็อปทุกรุ่นแม้กระทั่งรุ่นที่เก่าที่สุดโดยใช้ซอฟต์แวร์พื้นฐาน ดังนั้นด้วยลิขสิทธิ์ Windows 10 จึงมาพร้อมกับซอฟต์แวร์พิเศษในรูปแบบของยูทิลิตี้ในตัวจาก Synaptics คุณสามารถดูโปรแกรมนี้ติดตั้งในทาสก์บาร์ - ที่มุมล่างขวา คุณสามารถเปิดยูทิลิตี้โดยใช้ปุ่มเมาส์ขวาเลือกรายการปิดการใช้งาน / เปิดใช้งานในเมนูแบบเลื่อนลง
หากไม่มีไอคอนในทาสก์บาร์คุณต้องไปที่“ Pyck” จากนั้นเลือกรายการ“ การตั้งค่า” เปิดแท็บ“ อุปกรณ์” ซึ่งเปิด“ เมนูอุปกรณ์ต่อพ่วง” ใน Windows 7 เวอร์ชันนี้ยูทิลิตีสามารถเปิดได้โดยใช้หลักการต่อไปนี้: Start - Settings - Control Panel - Hardware and Sound - Mouse มีซอฟต์แวร์อื่นที่อนุญาตให้คุณปิดการใช้งานทัชแพด แต่ดีกว่าของเดิม
ปิดเครื่องผ่านตัวจัดการงาน
บ่อยครั้งที่มันเกิดขึ้นว่าไม่มีวิธีใดที่จะปิดการใช้งานทัชแพดด้วยวิธีการใด ๆ ข้างต้นเนื่องจากการพังทลายทางกายภาพของปุ่มหรือขาดความปรารถนาที่จะปีนขึ้นไปในเมนูระบบปฏิบัติการที่ยาวนาน วิธีที่ง่ายที่สุดคือเรียกตัวจัดการงานโดยใช้การรวม Ctrl + Alt + Del หลังจากนั้นคุณควรเลือก "ตัวจัดการงาน" ในหน้าต่างที่ปรากฏขึ้นถัดไปคุณควรเลือกอุปกรณ์ที่เปิดใช้ชื่อ Synaptics ชื่อ ETD นั้นพบได้น้อยกว่ามากใน Windows 7 รุ่นที่ละเมิดลิขสิทธิ์กระบวนการดำเนินการของทัชแพดสามารถถูกปกคลุมภายใต้กระบวนการระบบมาตรฐานและไม่สามารถแยกความแตกต่างของกระบวนการประมวลผลเสียงพื้นหลังออกจากทัชแพดได้
หากคุณยังพบกระบวนการที่ต้องการให้คลิกที่ "เสร็จสิ้น" ที่ด้านล่างของแผงควบคุมและทัชแพดจะปิด
ตัดการเชื่อมต่อผ่านตัวจัดการอุปกรณ์
ตัวจัดการอุปกรณ์จะช่วยในการปิดใช้งานทัชแพด แต่ก็ยากที่จะเข้าใจว่าทำไมพวกเขาถึงใช้วงจรการปิดที่ซับซ้อนเช่นนี้ การตัดการเชื่อมต่อดังกล่าวมักจะทำอย่างต่อเนื่องเมื่อเจ้าของพีซีแบบพกพาไม่ว่าในกรณีใด ๆ ก็ตามต้องการใช้ทัชแพดอีกครั้ง ในการปิดเครื่องคุณต้องทำตามขั้นตอนต่อไปนี้:
- โปรแกรมเลือกจ่ายงานจะเปิดขึ้นผ่านปุ่ม "ดำเนินการ" (ในเมนู Windows) โดยป้อนคำสั่ง "msc" หรือเปิดเมนูบริบทในไอคอน "My Computer" ซึ่งคุณต้องเลือก "ตัวจัดการอุปกรณ์";
- ค้นหาอุปกรณ์ที่ต้องการ - "Mouse" หรือ Touchpad แยกต่างหาก ";
- เมนูอุปกรณ์ขยาย
- เลือกรายการ "เมาส์ที่ใช้งานได้กับ HID";
- ปุ่มเมาส์ขวาเปิดเมนูและเลือกปุ่ม "ปิดใช้งาน"
สำคัญ! วิธีการตัดการเชื่อมต่อนี้ค่อนข้างมีความเสี่ยงเนื่องจากอาจก่อให้เกิดการยกเลิกการเชื่อมต่ออุปกรณ์ต่อพ่วงทั้งหมดที่เกี่ยวข้องกับเมาส์รวมถึงอุปกรณ์ที่เชื่อมต่อ นอกจากนี้ด้วยวิธีนี้คุณสามารถอัปเดตไดรเวอร์เมาส์กำหนดค่าพารามิเตอร์บางอย่าง
ในพีซีแบบพกพาของ Apple แทร็คแพดที่เป็นกรรมสิทธิ์ของพวกเขาจะไม่สามารถปิดใช้งานได้ด้วยปุ่มแยกหรือชุดคีย์ หากต้องการปิดการใช้งานให้ไปที่การตั้งค่าการเข้าถึง MacOS -“ Mouse & Trackpad” -“ ไม่ต้องสนใจ trackpad ในตัวเมื่อมีเม้าส์หรือ trackpad ไร้สาย” (“ ปิดการใช้งาน trackpad ในตัว ... ”)
ปิด BIOS
การปิดใช้งาน BIOS เป็นวิธีที่รุนแรงสุด ๆ ในการปิดหน้าจอสัมผัสเพราะเมื่อนั้นจะปิดอย่างถาวรและเพื่อที่จะเปิดเครื่องคุณจะต้องทำขั้นตอนที่ค่อนข้างซับซ้อนอีกครั้งเพื่อเข้าสู่ BIOS และค้นหารายการที่ต้องการ เคล็ดลับที่รุนแรงเช่นนี้อาจจำเป็นสำหรับผู้ดูแลระบบมืออาชีพที่เป็นเจ้าของคีย์ที่ผสมกันได้ดีกว่าเมาส์ ไม่มีเวลาที่จะย้ายเคอร์เซอร์
ดังนั้นทัชแพดผ่าน BIOS สามารถปิดใช้งานได้โดยทำตามอัลกอริทึมนี้:
- ก่อนอื่นคุณต้องรีสตาร์ทแล็ปท็อปและใช้แป้นพิมพ์ลัดเพื่อเข้า BIOS ผู้ผลิตแต่ละรายมีการรวมกันของตัวเอง
- ขั้นตอนต่อไปคือการค้นหา BIOS สำหรับบรรทัด Internal Pointing Device หลังจากนั้นสิ่งสำคัญคือการเปลี่ยนตำแหน่งตรงข้ามกับ Disabled
- ก่อนออกคุณต้องบันทึกผลลัพธ์ - บันทึก & ออกหรือ F
ในการเข้าสู่ BIOS คุณต้องใช้หนึ่งในชุดค่าผสมต่อไปนี้:
- ลบ;
- F1, F2, F3, F10, F11, F12;
- Ctrl + Schift + S;
- Ctrl + Alt + S;
- Ctrl + Alt + Esc;
- Ctrl + Alt + Del
โน้ตบุ๊คพีซีของ บริษัท ที่แตกต่างกันและสายการผลิตที่แตกต่างกันมีการผสมผสานกันในการเข้า BIOS และขึ้นอยู่กับผู้ผลิตและรุ่นของเมนบอร์ด
ปิดใช้งานโดยใช้โปรแกรมบุคคลที่สาม
ในการปิดใช้งานทัชแพดมีโปรแกรมขนาดเล็กจำนวนมากที่บล็อกการทำงานแบบบังคับ ในบรรดาโปรแกรมที่ยอดเยี่ยมมากมาย TouchPad Blocker สมควรได้รับความสนใจ ยูทิลิตี้นี้ช่วยให้คุณสามารถทำการปรับแต่งต่าง ๆ ได้หลายอย่างด้วยทัชแพด - เพื่อตั้งค่าทัชแพดให้โหลดอัตโนมัติเมื่อคอมพิวเตอร์เริ่มทำงานเปิดใช้งาน / ปิดใช้งานและเลือกแป้นพิมพ์ลัดสำหรับการดำเนินการอย่างใดอย่างหนึ่ง โปรแกรมจากถาดระบบที่ด้านล่างของหน้าจอเปิดอยู่
เมื่อรู้วิธีการด้านบนทั้งหมดเพื่อปิดการใช้งานทัชแพดคุณสามารถกำจัดมันได้ตลอดไป แต่มันคุ้มค่าหรือไม่รักษาความสำคัญของแล็ปท็อปและเน็ตบุ๊คไว้อย่างแม่นยำในแนวคิดของ "All-in-one"