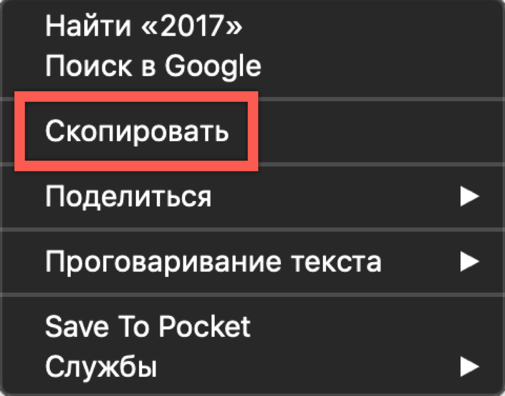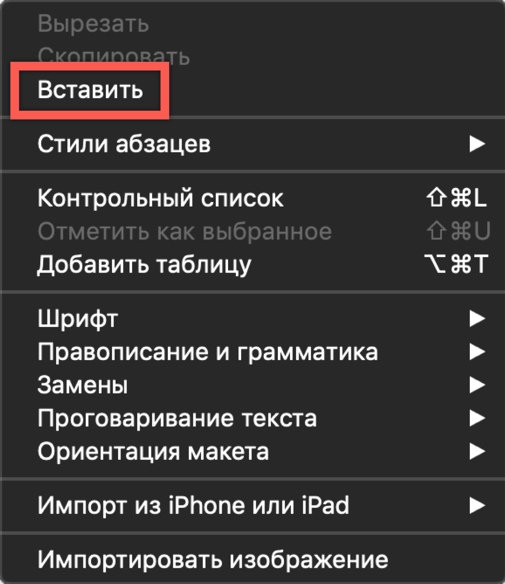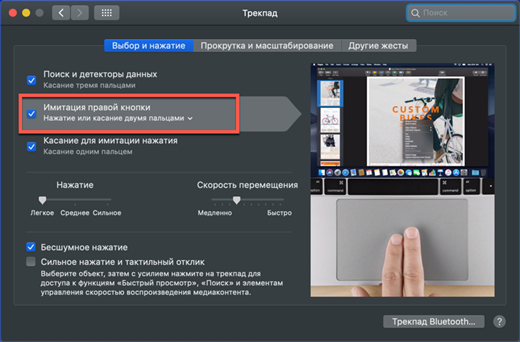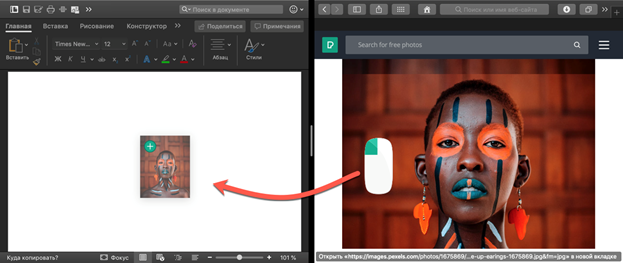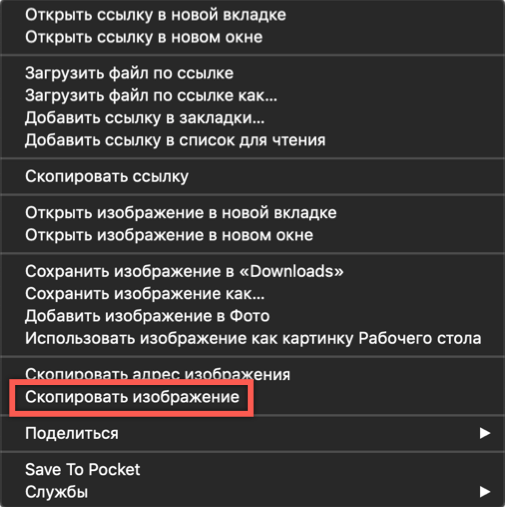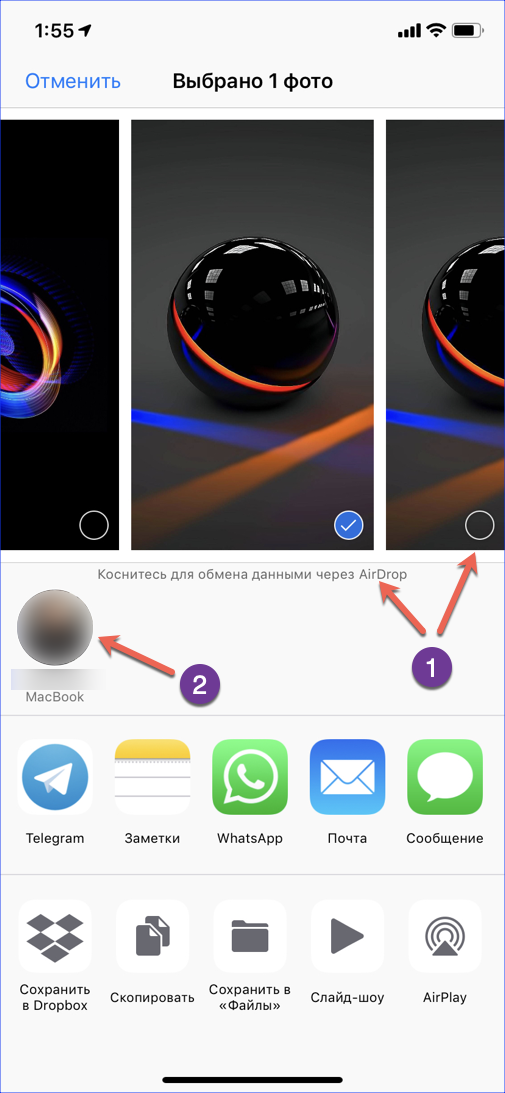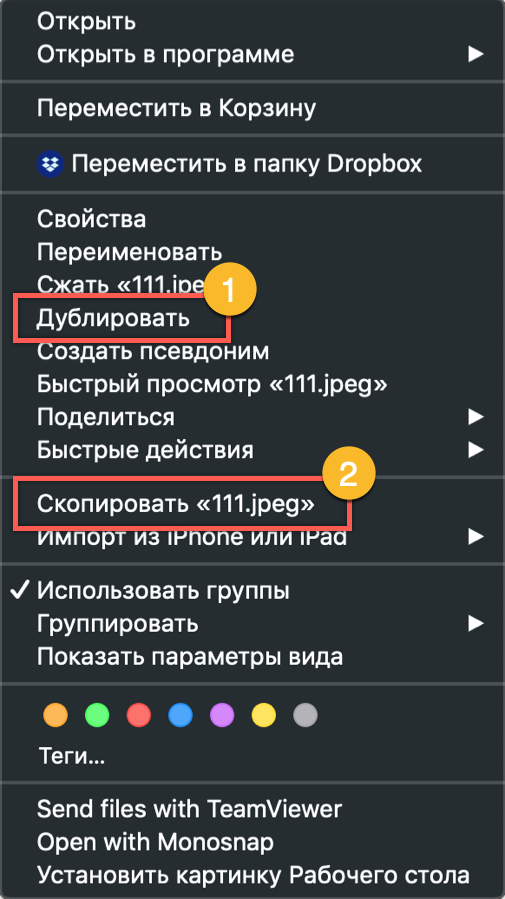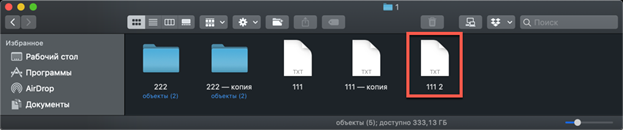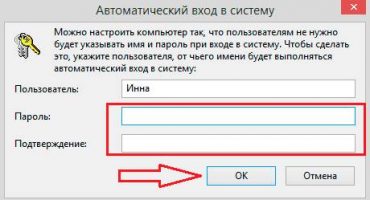- วิธีคัดลอกและวางข้อความบน MacBook โดยไม่ต้องใช้แป้นพิมพ์
- วิธีคัดลอกและวางข้อความบน MacBook โดยไม่ต้องใช้เมาส์
- คัดลอกคีย์บอร์ด
- วิดีโอการเรียนการสอน
- วิธีคัดลอกภาพบน MacBook
- วิธีคัดลอกรูปภาพจาก iPhone บน MacBook
- วิธีคัดลอกไฟล์และโฟลเดอร์บน macOS
- วิธีคัดลอกไฟล์ด้วยแป้นพิมพ์ลัด
- คัดลอกไฟล์โดยการลากและวาง
- แป้นพิมพ์ลัดที่มีประโยชน์
- โดยสรุป
ระบบปฏิบัติการ macOS ที่ใช้กับคอมพิวเตอร์ Apple นั้นเสถียรและมีอินเตอร์เฟสที่ใช้งานง่าย ผู้ใช้ส่วนใหญ่ปรับตัวให้ทำงานกับมันในไม่กี่วัน อย่างไรก็ตามในขั้นตอนแรกแม้แต่การดำเนินงานประจำวันบางอย่างอาจเป็นเรื่องยาก วันนี้เราจะมาดูวิธีการคัดลอกและวางข้อมูลข้อความและไฟล์บน MacBook
วิธีคัดลอกและวางข้อความบน MacBook โดยไม่ต้องใช้แป้นพิมพ์
ผู้ใช้ส่วนใหญ่โดยเฉพาะผู้ที่มีประสบการณ์การใช้งาน Windows ไม่สามารถจินตนาการได้ว่าทำงานกับคอมพิวเตอร์โดยไม่ใช้เมาส์ มันลดความซับซ้อนของการโต้ตอบกับส่วนต่อประสานกราฟิก เพียงเลือกส่วนของข้อความที่ต้องการและเรียกเมนูบริบทโดยกดปุ่มขวา บน macOS เมื่อใช้เมาส์การกระทำเหล่านี้ไม่แตกต่างกัน สามารถเปลี่ยนมุมมองเมนูบริบทเท่านั้น
ดังที่เห็นในภาพหน้าจอมันขึ้นอยู่กับฟังก์ชันการทำงานของโปรแกรมที่ผู้ใช้ทำงาน การทำงานที่ได้รับการสนับสนุน แต่ไม่สามารถใช้งานได้ในปัจจุบันจะปรากฏเป็นสีเข้มในเมนู
วิธีคัดลอกและวางข้อความบน MacBook โดยไม่ต้องใช้เมาส์
MacBook ทุกรุ่นติดตั้งแทร็คแพดซึ่งเป็นพื้นผิวแบบสัมผัสที่ให้คุณทำงานกับแล็ปท็อปได้โดยไม่ต้องใช้เมาส์ ในความสามารถของมันมันเกินทัชแพดที่ติดตั้งบนแล็ปท็อปที่มี Windows อย่างมากเนื่องจากมันถูกออกแบบมาสำหรับการควบคุมด้วยท่าทาง การไม่มีปุ่มบนแทร็กแพดที่เลียนแบบการทำงานของเมาส์นั้นดูผิดปกติ โดยค่าเริ่มต้นเมนูบริบทจะถูกเรียกใช้โดยการคลิกที่มุมขวาล่างของแผงสัมผัส ในการตั้งค่าแทร็คแพดการกระทำนี้สามารถถูกแทนที่ด้วยการแตะสองครั้งในพื้นที่ใดก็ได้
ด้วยความเชี่ยวชาญในการควบคุมด้วยท่าทางและการตั้งค่าการผสมผสานที่สะดวกสบายผู้ใช้สามารถคัดลอกและวางส่วนของข้อความโดยไม่ต้องใช้แป้นพิมพ์และแม้ไม่มีเมาส์
คัดลอกคีย์บอร์ด
ผู้ใช้ที่ต้องทำงานกับแป้นพิมพ์ลัดหลักข้อมูลจำนวนมากเพื่อคัดลอก MacOS ยังมีชุดค่าผสมเช่นกันแม้ว่าจะแตกต่างจากชุดที่ใช้ในระบบปฏิบัติการอื่น ที่นี่พวกเขาเชื่อมโยงกับคีย์ตัวแก้ไขคำสั่งและมีลักษณะดังนี้:
- Command + C - คัดลอกข้อความไปยังคลิปบอร์ด
- Command + V - วางส่วนจากคลิปบอร์ดลงในเอกสาร
ดังที่คุณเห็นในภาพหน้าจอปุ่มต่างๆนั้นจะอยู่ใกล้กว่าเล็กน้อยเมื่อใช้ร่วมกับปุ่ม Ctrl บนแป้นพิมพ์ PC ผู้ใช้ที่ก่อนหน้านี้มักจะต้องใช้แป้นพิมพ์ลัดใน Windows จะต้องใช้เวลาสักครู่เพื่อทำความคุ้นเคยกับการจัดเรียงปุ่มต่าง ๆ
วิดีโอการเรียนการสอน
ด้านล่างคุณสามารถรับชมวิดีโอการฝึกอบรมซึ่งมีการใช้งานการกระทำดังกล่าวในเวลาจริง
วิธีคัดลอกภาพบน MacBook
นอกเหนือจากข้อความบางครั้งจำเป็นต้องคัดลอกรูปภาพที่พบในอินเทอร์เน็ตลงในเอกสาร ในการทำเช่นนี้คุณสามารถใช้เมนูบริบทหรือเพียงลากและวาง ลองพิจารณาตัวเลือกทั้งสองในรายละเอียดเพิ่มเติม
คัดลอกรูปภาพโดยการลากและวาง
รุ่น MacOS ที่เริ่มใน El Capitan ในปี 2558 รองรับการแบ่งมุมมอง เมื่อใช้มันคุณสามารถจัดเรียงหน้าต่างของสองโปรแกรมเคียงข้างกันบนหน้าจอเดียว หลังจากนั้นจะเหลือเพียงการจับภาพที่ต้องการด้วยเมาส์ในหน้าต่างเบราว์เซอร์และถ่ายโอนไปยังเอกสารข้อความ ในช่วงเวลาของการถ่ายโอนภาพจะมีลักษณะขนาดเล็กโปร่งแสง เครื่องหมาย“ +” สีเขียวแสดงว่าสามารถคัดลอกและแนบไฟล์ไปกับเอกสารได้ โดยการปล่อยปุ่มเมาส์ค้างไว้เราจะได้รับสำเนาของมันในหน้าต่างแก้ไขข้อความ
คัดลอกภาพโดยใช้เมนูบริบท
ตัวเลือกที่สองช่วยให้คุณสามารถทำได้โดยไม่ต้องใช้โหมดแยกมุมมองซึ่งไม่สะดวกในจอภาพที่มีเส้นทแยงมุมเล็ก ๆ เสมอไป ในกรณีนี้เราคลิกที่ภาพที่เลือกเพื่อเรียกเมนูบริบท เราพบว่ามันรายการที่ระบุไว้ในภาพหน้าจอ เราแทรกลงในเอกสารโดยใช้คีย์ผสมหรือโดยการเรียกเมนูบริบทที่คล้ายกัน
วิธีคัดลอกรูปภาพจาก iPhone บน MacBook
ข้อได้เปรียบของระบบนิเวศที่สร้างโดย Apple นั้นอยู่ที่การมีปฏิสัมพันธ์ระหว่างผลิตภัณฑ์ของ บริษัท หากคุณมี MacBook และ iPhone ที่เปิดใช้งาน Media Library หรือ Photo Stream คุณไม่จำเป็นต้องคิดถึงการถ่ายโอนรูปภาพระหว่างพวกเขา ทันทีที่สมาร์ทโฟนและแล็ปท็อปอยู่ในช่วงของเครือข่าย Wi-Fi หนึ่งภาพจะถูกซิงโครไนซ์โดยอัตโนมัติ สิ่งที่คุณต้องทำคือเปิดแอพ Photo บน Mac ของคุณและคัดลอกรูปภาพไปยังตำแหน่งที่ถูกต้อง ในกรณีที่ไม่มีเครือข่ายไร้สายหรือคุณต้องการถ่ายโอนภาพถ่ายไปยัง Mac ของบุคคลอื่นคุณสามารถใช้ฟังก์ชั่น AirDrop:
- เปิด Bluetooth ในอุปกรณ์ทั้งสอง
- เปิดแอปพลิเคชั่น Photos บน iPhone แล้วเลือกรูปภาพที่คุณต้องการคัดลอก
- ด้วยการคลิกที่เมนู“ แบ่งปัน” ภายใต้รูปขนาดย่อที่มีตัวเลือกการเลือกเราจะเห็น Mac ที่มีอยู่ในพื้นที่ครอบคลุมบลูทู ธ คลิกที่ไอคอนแล็ปท็อปและส่งรูปภาพไป
สำหรับ iPhone และ MacBook รุ่นเก่าที่ไม่รองรับการส่งสัญญาณ Bluetooth โดยตรงคุณสามารถใช้การเชื่อมต่อสายเคเบิล ในกรณีนี้บนสมาร์ทโฟนคุณต้องยืนยันความต้องการในการเชื่อมต่อกับคอมพิวเตอร์และเชื่อถือได้เพื่อให้สามารถเข้าถึงห้องสมุดได้ หลังจากเสร็จสิ้นกระบวนการจับคู่อุปกรณ์โปรแกรมภาพถ่ายจะเริ่มต้นโดยอัตโนมัติเพื่อนำเข้ารูปภาพจาก iPhone
วิธีคัดลอกไฟล์และโฟลเดอร์บน macOS
เมื่อทำงานกับฮาร์ดไดรฟ์ของตัวเอง macOS จะย้ายไฟล์จากโฟลเดอร์หนึ่งไปยังอีกโฟลเดอร์หนึ่งเสมอ สันนิษฐานว่าผู้ใช้ทำการเรียงลำดับข้อมูลและไม่จำเป็นต้องสร้างสำเนา เราเห็นภาพอื่นเมื่อเชื่อมต่อแฟลชไดรฟ์หรือไดรฟ์ภายนอกอื่น การกำหนดอุปกรณ์ที่เชื่อมต่อไว้สำหรับการจัดเก็บข้อมูลระบบจะสร้างสำเนาของไฟล์ที่ถ่ายโอนโดยอัตโนมัติ ด้วยคุณสมบัติของระบบปฏิบัติการนี้ลองมาดูวิธีสร้างสำเนาบนฮาร์ดไดรฟ์ MacBook ของคุณ:
- เมนูบริบทการทำงานของไฟล์ macOS ไม่มีรายการ“ คัดลอก” ที่ผู้ใช้ Windows คุ้นเคย ที่นี่เรามีให้เลือกสองตัวเลือก: ใช้คำสั่ง "ซ้ำ" หรือ "คัดลอก"
- ใช้การดำเนินการแรกคุณสามารถสร้างไฟล์ที่ซ้ำกันสำเนาที่ถูกต้อง มันถูกวางไว้ในโฟลเดอร์เดียวกับต้นฉบับและมีชื่อ "ไฟล์ - คัดลอก" ขั้นตอนต่อไปคือการลากสิ่งที่ซ้ำกันไปยังตำแหน่งที่ต้องการบนฮาร์ดไดรฟ์ วิธีนี้ใช้ได้กับโฟลเดอร์ ด้วยการทำสำเนาคุณสามารถสร้างสำเนาของโฟลเดอร์ที่มีเนื้อหาทั้งหมด
- การกระทำที่สอง“ คัดลอก” เปิดใช้งานคลิปบอร์ดของระบบปฏิบัติการ หลังจากการดำเนินการของคุณจะต้องไปที่โฟลเดอร์ปลายทางและเรียกเมนูบริบทอีกครั้ง เลือกตัวเลือก "แทรกวัตถุ" เพื่อวางสำเนาของไฟล์ในตำแหน่งใหม่
วิธีคัดลอกไฟล์ด้วยแป้นพิมพ์ลัด
วิธีการคัดลอกที่อธิบายโดยใช้เมนูบริบทไม่ใช่วิธีเดียวสำหรับ macOS การดำเนินการเดียวกันสามารถทำได้โดยใช้แป้นพิมพ์ลัดที่เราเรียนรู้เมื่อทำงานกับข้อความ เป็นมาตรฐานสำหรับระบบปฏิบัติการ Apple ทุกรุ่นและต้องใช้ปุ่ม "คำสั่ง":
- เมื่อทำเครื่องหมายไฟล์ใน Finder แล้วให้กดปุ่มตัวปรับเปลี่ยนค้างไว้แล้วกด "C"
- เราไปที่โฟลเดอร์ปลายทางและถือโมดิฟายเออร์อีกครั้งใช้ปุ่ม "V" เพื่อวางวัตถุที่คัดลอกมาจากบัฟเฟอร์
คัดลอกไฟล์โดยการลากและวาง
ตัวเลือกอื่นสำหรับการคัดลอกเกี่ยวข้องกับการใช้เมาส์หรือแทร็กแพดร่วมกับปุ่มลัด เวลานี้เราจะใช้ตัวแก้ไขที่มีประโยชน์อื่น - ปุ่มตัวเลือก สำหรับแป้นพิมพ์ Mac นั้นอยู่ติดกับคำสั่ง:
- ยึดปุ่มที่ระบุในภาพหน้าจอก่อนหน้าและย้ายไฟล์ในหน้าต่าง Finder จากตำแหน่ง ย้ายไปด้านข้างเพื่อให้เครื่องหมาย“ +” ปรากฏขึ้นในวงกลมสีเขียวบนไอคอน
- หลังจากนั้นไฟล์สามารถถ่ายโอนไปยังรูปภาพของโฟลเดอร์ปลายทางหรือปล่อยได้ง่ายๆ ในกรณีแรกมันจะถูกคัดลอกไปยังโฟลเดอร์ปลายทางและในกรณีที่สองจะถูกทำซ้ำในโฟลเดอร์ปัจจุบัน ในกรณีนี้หมายเลข“ 2” จะถูกเพิ่มเข้าไปในชื่อไฟล์ที่มีอยู่
แป้นพิมพ์ลัดที่มีประโยชน์
ในฐานะที่เป็นระบบคล้าย UNIX MacOS รองรับแป้นพิมพ์ลัดจำนวนมาก ในขณะที่คุณเรียนรู้ MacBook ผู้ใช้หลายคนคุ้นเคยกับการใช้งานพวกมันเพื่อเพิ่มความเร็วในการทำงาน ด้านล่างนี้เรามีรายการและคำอธิบายของชุดค่าผสมที่อาจมีประโยชน์เมื่อทำงานกับข้อความหรือไฟล์
- Command + X. อะนาล็อกไปยังฟังก์ชันคัต ทำงานในโปรแกรมแก้ไขข้อความทั้งหมดที่ใช้ใน macOS คำหรือบล็อกข้อความถูกตัดออกจากแฟรกเมนต์ปัจจุบันและสามารถถ่ายโอนไปยังที่อื่นในเอกสารด้วยการจัดรูปแบบดั้งเดิม
- Command + A. เน้นเนื้อหาของหน้าต่างที่เปิดอยู่ มันทำงานได้ทั้งในโปรแกรมแก้ไขข้อความและใน Finder ด้วยคุณสามารถเลือกวัตถุทั้งหมดในโฟลเดอร์เปิดเพื่อคัดลอกไปยังปลายทางใหม่ในภายหลัง
- Command + D. ทำซ้ำไฟล์ในโฟลเดอร์ปัจจุบันโดยไม่ต้องใช้เมนูบริบท
- Command + Z. เลิกทำการกระทำที่แล้วเสร็จล่าสุด ทำงานในโปรแกรมแก้ไขข้อความและจัดการไฟล์ ตัวอย่างเช่นการใช้มันคุณสามารถยกเลิกการสร้างสำเนาในโฟลเดอร์ปัจจุบันหรือคืนส่วนของข้อความที่ตัดออกไปยังตำแหน่งของมัน
โดยสรุป
ในบทความนี้เราได้รวบรวมและอธิบายวิธีการคัดลอกที่หลากหลายที่ผู้ใช้ macOS ใช้ คุณสามารถค้นพบความสามารถที่ไม่รู้จักของ MacBook ด้วยตัวคุณเองและเข้าสู่ระดับใหม่ของการโต้ตอบกับระบบปฏิบัติการที่สะดวกและน่าอัศจรรย์นี้