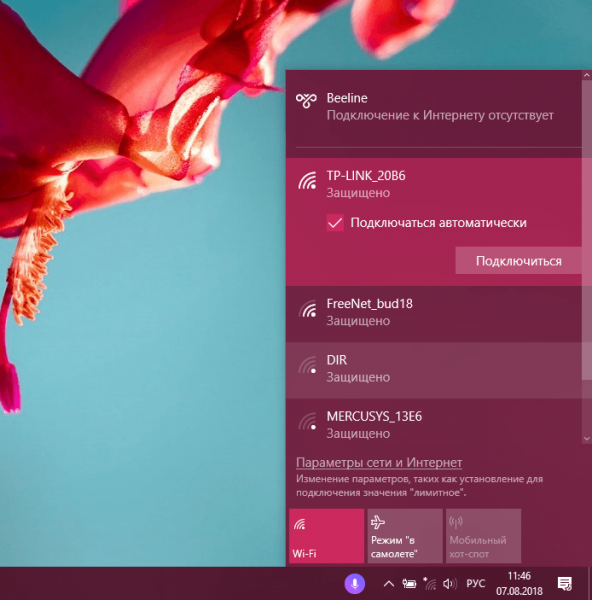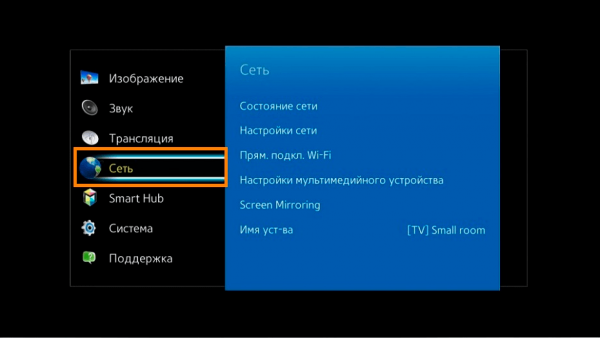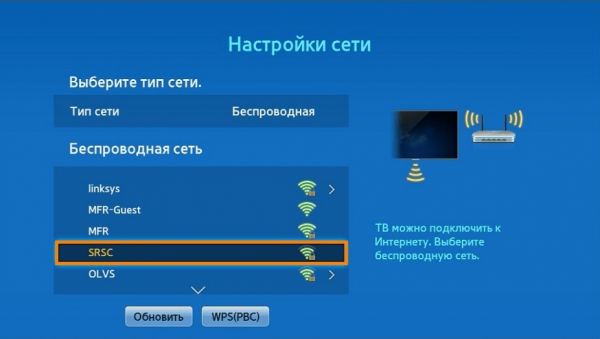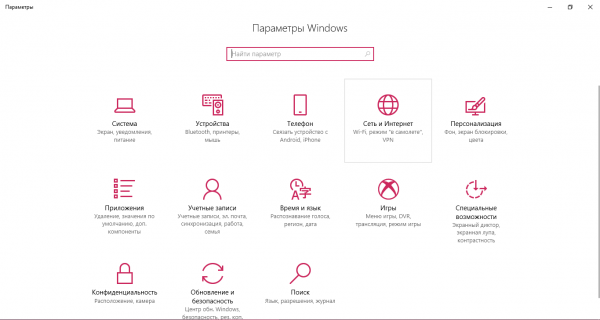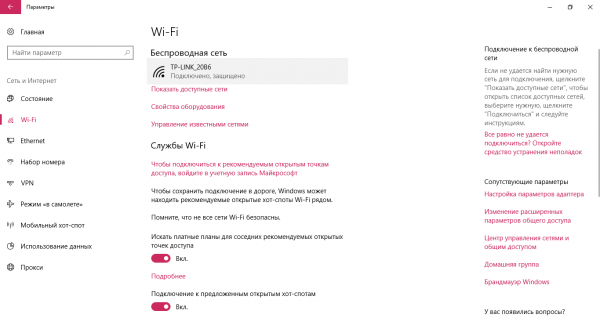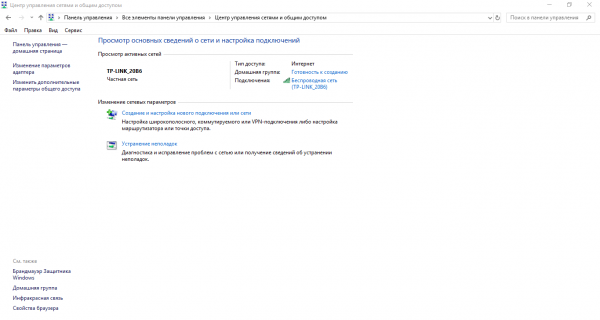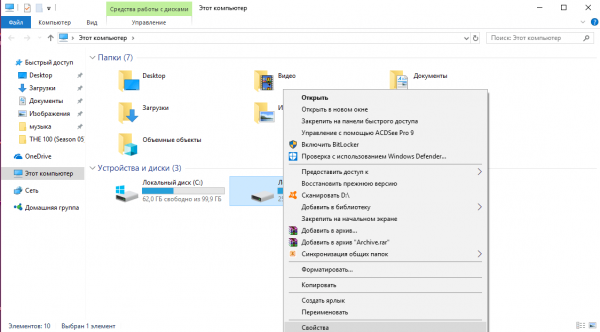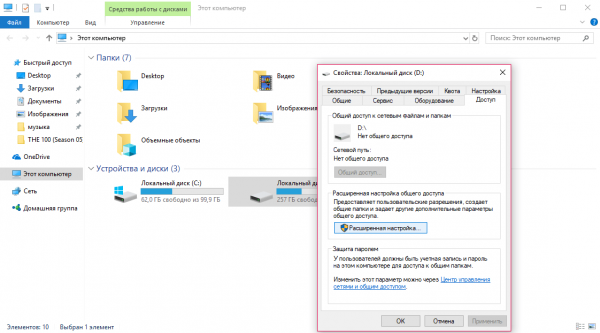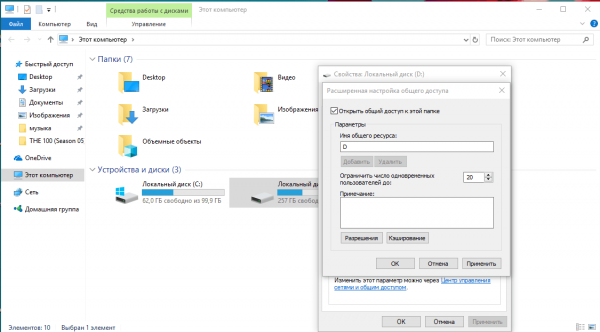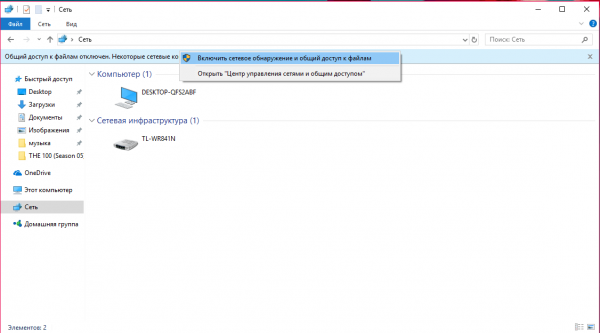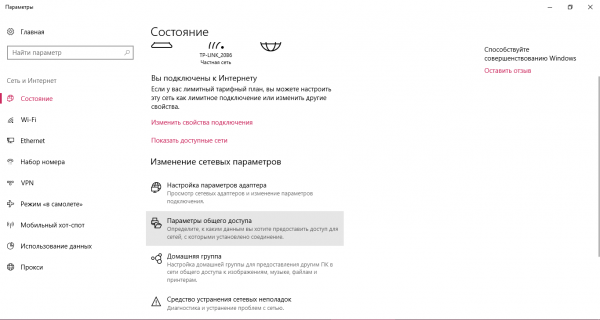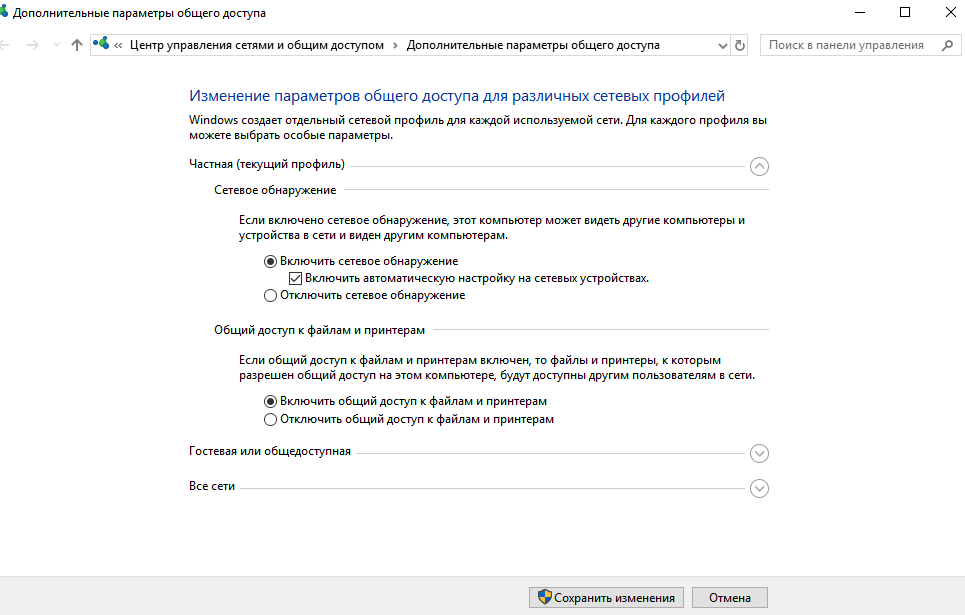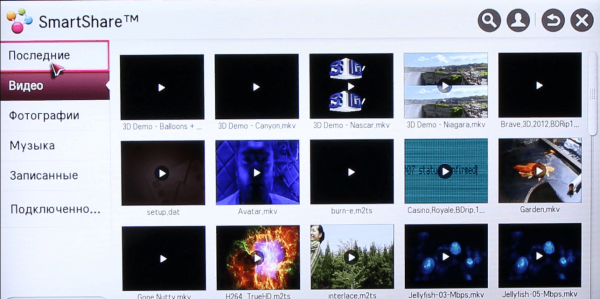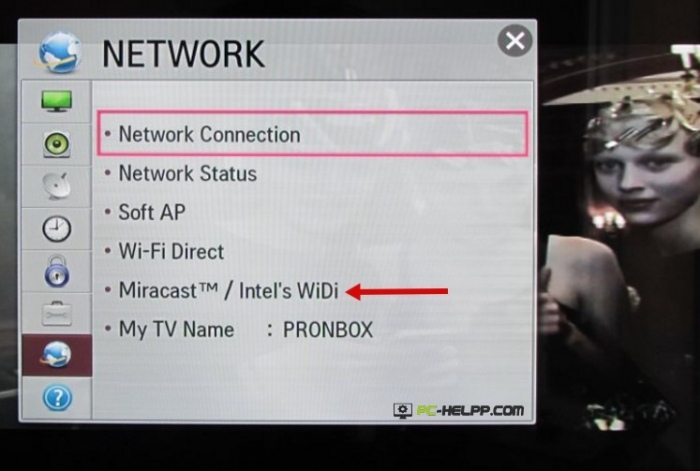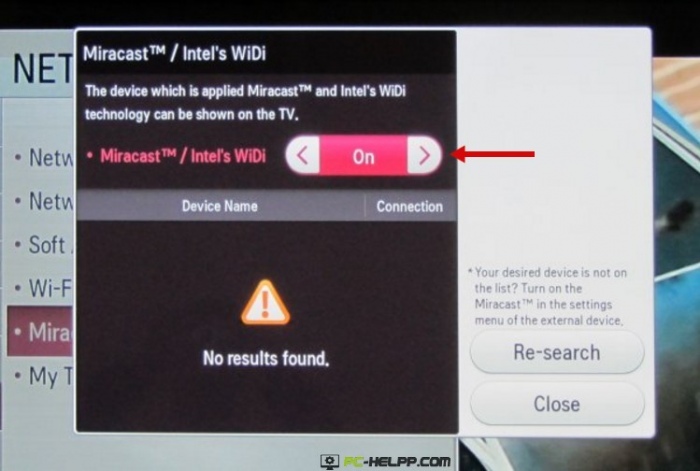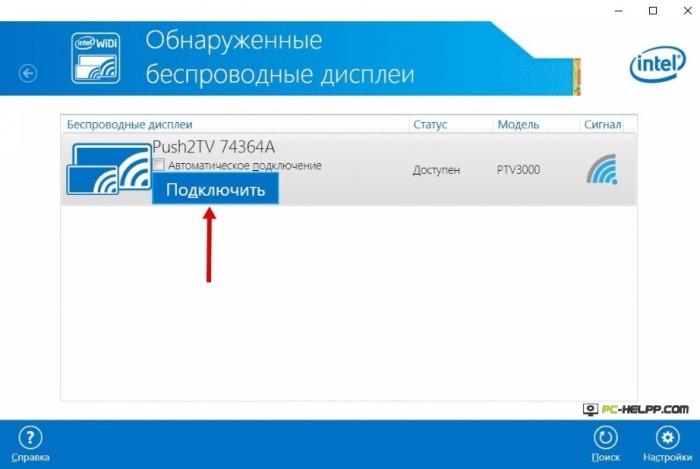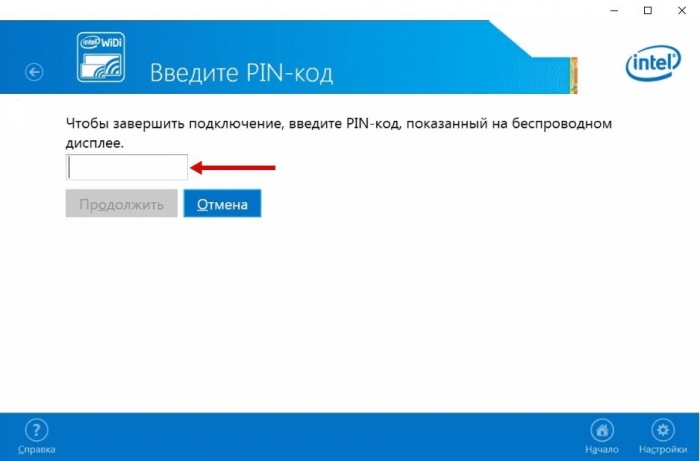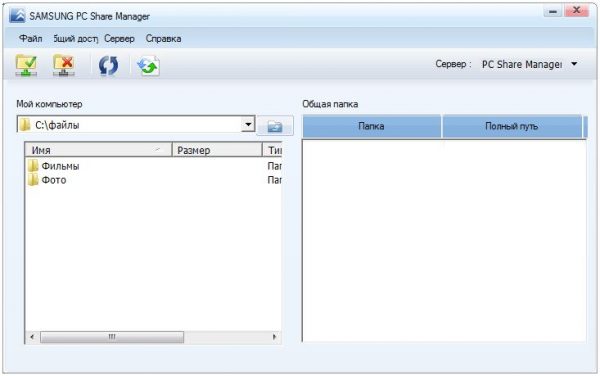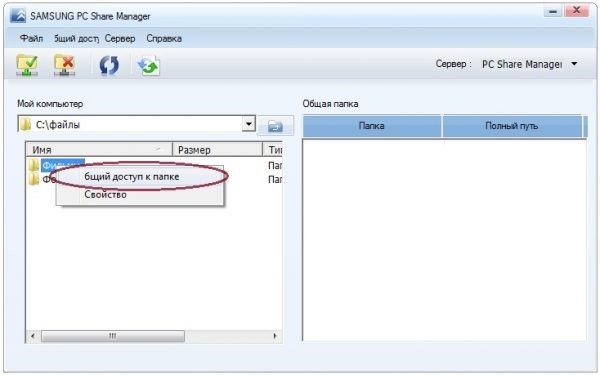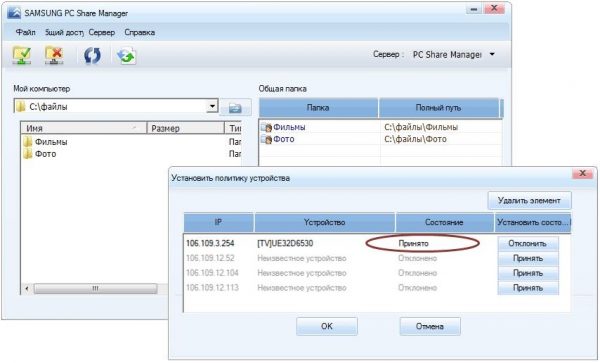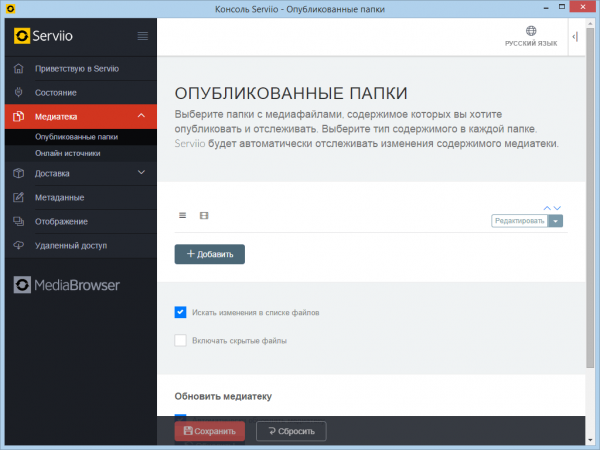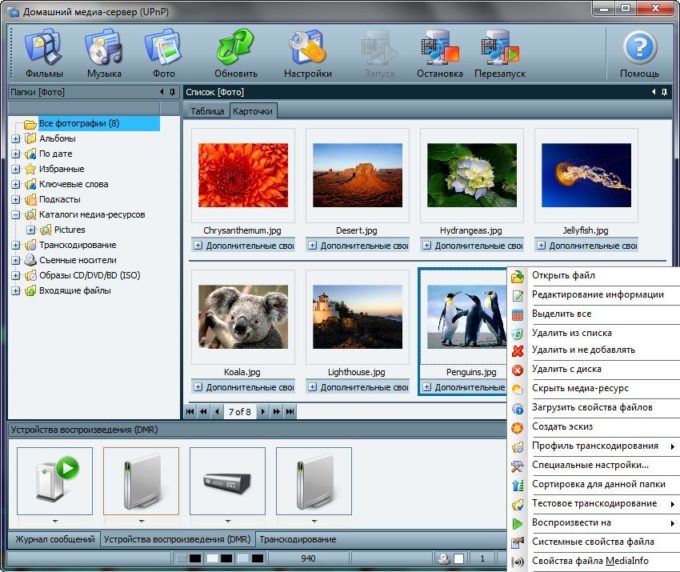มีหลายวิธีในการเชื่อมต่อแล็ปท็อปกับทีวีผ่าน Wi-Fi มีหลายพื้นที่ของการใช้การเชื่อมต่อทีวีไร้สาย - เช่นจอแสดงผลสำหรับเล่นเกมหรือท่องเว็บหรือสำหรับเนื้อหาสื่อกระจายเสียงจากแล็ปท็อป HD
อะไรทำให้การเชื่อมต่อแล็ปท็อปพีซีกับทีวีโดยใช้ Wi-Fi
จอแสดงผลขนาดใหญ่ทำให้ภาพ“ มีสีสันมากขึ้น” และผู้ชมจะได้สัมผัสกับอารมณ์ความรู้สึกมากขึ้นจากเกมและการรับชมเนื้อหา นอกจากนี้การใช้ทีวีคุณสามารถทำงานกับ 2 งานบนหน้าจอที่แตกต่างกันได้ทันที
คุณสามารถเชื่อมต่อพีซีกับทีวีโดยใช้สายเคเบิลพิเศษ HDMI แต่สะดวกกว่า - ด้วยความช่วยเหลือของ Wi-Fi ไม่จำเป็นต้องซื้อ HDMI และย้ายโน้ตบุ๊กเข้ามาใกล้ทีวีมากขึ้น นอกจากนี้สายไฟทำให้ระคายเคืองตา
วิธีเชื่อมต่อแล็ปท็อปกับทีวีผ่าน Wi-Fi
คุณสามารถเชื่อมต่อแล็ปท็อปกับทีวีผ่าน:
- Wi-Fi (DLNA)
- Miracast (WiDi)
- อะแดปเตอร์
- ยูทิลิตี้
ใช้การเชื่อมต่อ DLNA
คำแนะนำ:
- คลิกที่สัญลักษณ์“ การเข้าถึงเครือข่ายอินเทอร์เน็ต” ในรายการคุณต้องเลือกเครือข่ายและเปิดโดยคลิกที่ปุ่มซ้าย ตั้งค่าช่องทำเครื่องหมายถัดจาก "เชื่อมต่อในโหมดอัตโนมัติ" และคลิกที่ "เชื่อมต่อ" หากจำเป็นให้ป้อนรหัสผ่าน
- ไปที่การเชื่อมต่อบนทีวี ลองพิจารณาตัวอย่างของ Samsung คุณต้องเริ่มทีวีและใช้รีโมทควบคุมเพื่อเข้าสู่เมนู ค้นหาบล็อก "เครือข่าย" ในรายการด้านขวาเลือก "การตั้งค่าเครือข่าย"
- ตั้งค่าประเภทเป็น“ ไร้สาย” เครือข่ายที่ใช้ได้จะถูกกำหนด เชื่อมต่อจุดที่พีซีเชื่อมต่ออยู่แล้ว
วิดีโอวิธีใช้เซิร์ฟเวอร์ DLNA เพื่อเริ่มแสดงเนื้อหาวิดีโอจากพีซีไปยังทีวี
การเริ่มสตรีมไปยัง Windows ผ่าน DLNA:
- คุณจะต้องกำหนดค่าเซิร์ฟเวอร์ DLNA บนพีซี กดชุดค่าผสม Win + I เพื่อเปิดหน้าต่าง "การตั้งค่า Windows" เลือกจตุรัสที่ 4“ เครือข่ายและอินเทอร์เน็ต”
- ในเอกสารแนบ 2 Wi-Fi ให้คลิกที่เครือข่ายที่เชื่อมต่อแล็ปท็อปแล้ว
- เลือก "ส่วนตัว" เป็นโปรไฟล์
- สำหรับระบบปฏิบัติการเวอร์ชันต่ำกว่า 10 คุณต้องไปที่ "Network Control Center" ผ่านทาง "แผงควบคุม" และตั้งค่าประเภทโฮมในส่วน "ดูเครือข่ายที่ใช้งานอยู่"
- เข้าสู่ระบบ Windows Explorer โดยใช้ไอคอน This Computer บนเดสก์ท็อป คลิกที่ HDD ด้วยปุ่มขวาและคลิกที่ "คุณสมบัติ" ในเมนูป๊อปอัพ
- ไปที่ส่วน "การเข้าถึง" คลิกที่ "การตั้งค่าขั้นสูง"
- ในหน้าต่างที่ปรากฏขึ้นให้ทำเครื่องหมายในช่องทางด้านซ้ายของ "อนุญาตการแชร์โฟลเดอร์นี้" คลิกถัดไปที่“ สมัคร” และจากนั้น“ ตกลง”
ในการเปิดการเข้าถึงโฟลเดอร์ทั้งหมดในพีซีของคุณคุณต้องเรียกใช้ Windows Explorer อีกครั้ง ในบานหน้าต่างด้านซ้ายของหน้าต่างค้นหาตัวเลือก“ เครือข่าย” และคลิกที่มัน จากนั้นคลิกที่แถบที่มีข้อความที่ปรากฏขึ้น ในรายการตัวเลือก 2 ตัวคุณต้องเลือก "เรียกใช้การค้นหาและแชร์เครือข่าย"
เป็นไปได้ที่จะอนุญาตให้เข้าถึงบนแล็ปท็อปโดยใช้วิธีอื่นที่ทำงานใน Windows 10:
- ป้อนบล็อก "เครือข่ายและอินเทอร์เน็ต" ในหน้าต่าง "การตั้งค่า Windows" ซึ่งสามารถเปิดได้โดยการกด Win + I คุณจะต้องมีตัวเลือก "สถานะ" ด้านบน คุณต้องเลื่อนลงมาเล็กน้อยและคลิกที่ตัวเลือก "ตัวเลือกการแชร์"
- ในหน้าต่างที่เปิดขึ้นให้ทำเครื่องหมายในช่องถัดจากตัวเลือก "เริ่มการค้นพบเครือข่าย" และ "เปิดการแบ่งปัน" จากนั้นคลิกที่ "บันทึกการเปลี่ยนแปลง" ที่ด้านล่างของหน้าต่าง
เมื่อเปิดการเข้าถึงคุณสามารถใช้รีโมทควบคุมจากทีวี:
- ไปที่เมนูทีวีซึ่งควบคุมการถ่ายทอดเนื้อหาบนอุปกรณ์ที่เชื่อมต่อ สำหรับแบรนด์ของ Sony เมนูนี้เรียกว่า "หน้าแรก" และสำหรับ LG นั้นเรียกว่าเมนูแอปพลิเคชัน SmartShare
- เลือกรายการด้านล่าง“ อุปกรณ์ที่เชื่อมต่อ”
- เลือกเซิร์ฟเวอร์ DLNA ในรายการ มันมาพร้อมกับชื่อเครือข่ายที่เชื่อมต่อแล็ปท็อป
- โฟลเดอร์ใน HDD จะปรากฏขึ้นบนหน้าจอทีวี คุณต้องเลือกไฟล์ที่ต้องการและเปิด
คุณไม่สามารถสตรีมภาพยนตร์ MKV ผ่าน DLNA ต้องการ AVI คุณจะต้องแปลงไฟล์ในบริการพิเศษ
วิดีโอ - เปิดใช้งาน Windows Media Streaming
ใช้ WIDI Miracast
ใน WiDi มีความเป็นไปได้ที่จะทำสำเนารูปภาพจากจอแสดงผล PC โดยใช้ช่องสัญญาณไร้สาย สำหรับพีซี Intel 3 Generation ที่มีฟังก์ชั่น Wi-Fi และกราฟิก Intel สามารถใช้ความสามารถของ ViDi Miracast ได้อย่างเต็มประสิทธิภาพ อาจจำเป็นต้องดาวน์โหลดไดรเวอร์สำหรับหน้าจอไร้สายจากเว็บไซต์ Intel แม่นยำตัวเลือกนี้ได้รับการสนับสนุนโดยพีซีที่มีการ์ด Wi-Fi และระบบปฏิบัติการ Windows 8.1 ที่ติดตั้งไว้ล่วงหน้า
เป็นสิ่งสำคัญที่ทีวีสามารถทำงานกับ WiDi ได้ คำแนะนำ:
- เข้าสู่โหมด WIDI บนทีวี
- เมื่อเชื่อมต่อคุณต้องเปิด WiDi บนทีวี หากคุณไม่พบคุณลักษณะนี้คุณต้องเปิดใช้งานการเชื่อมต่อ Wi-Fi ในแล็ปท็อปคุณต้องมียูทิลิตี Intel Vayles Display ซึ่งออกแบบมาสำหรับจอภาพไร้สาย
- คุณอาจต้องใส่รหัสที่แสดงบนทีวี
- ในการเริ่มต้น WiDi คุณต้องไปที่แถบเครื่องมือในระบบปฏิบัติการ คลิก "อุปกรณ์" จากนั้นเลือก "โปรเจคเตอร์" ในหน้านี้คุณต้องเพิ่มหน้าจอที่จำเป็น หากทีวีไม่แสดงขึ้นให้อัปเดตไดรเวอร์ Wi-Fi
วิดีโอ - เริ่มแสดงหน้าจอพีซีบนทีวีผ่าน Miracast
ผ่านอะแดปเตอร์แฟลชไดรฟ์
หากทีวีไม่มี Smart TV แต่มีเพียงพอร์ต HDMI คุณจะต้องซื้ออุปกรณ์พิเศษ Google Chromecast จะอนุญาตให้คุณถ่ายโอนรูปภาพจากแล็ปท็อปไปยังทีวี
Android Mini PC ได้รับการพัฒนาสำหรับระบบ Android USB stick Intel Computer Stick มีประโยชน์สำหรับผู้ที่ไม่มีสมาร์ททีวี
แฟลชไดรฟ์ Wi-Fi ดังกล่าวสามารถวางในอินพุต USB บนทีวีบางเครื่อง ในบางกรณีซื้ออะแดปเตอร์ Miracast ต่อไปนี้เป็นเรื่องธรรมดา:
- Android Mini PC;
- Google Chromecast
- Intel Compute Stick;
- อะแดปเตอร์ Miracast
แฟลชไดรฟ์จะขยายการทำงานของทีวีเก่าอย่างมีนัยสำคัญ ตัวอย่างเช่นภารกิจหลักของ Google Chromecast คือการเผยแพร่เนื้อหาของรูปแบบต่าง ๆ จากแล็ปท็อปพีซีไปยังทีวีและอะแดปเตอร์ Miracast เพื่อทำสำเนารูปภาพจากหน้าจอพีซี
การใช้แอปพลิเคชันบุคคลที่สาม
ความต้องการมากที่สุดคือ:
- โฮมมีเดียเซิร์ฟเวอร์
- ผู้จัดการส่วนแบ่ง;
- Serviio
ผู้จัดการคอสามารถใช้ได้กับแบรนด์ทีวีของซัมซุงเท่านั้น ยูทิลิตี้นี้ยังสามารถทำงานได้บนพื้นฐานของมาตรฐาน DLNA และทำให้สามารถดูเนื้อหาของฮาร์ดไดรฟ์แล็ปท็อปบนจอโทรทัศน์ได้ ยูทิลิตีนี้ต้องการการเชื่อมต่อกับ Wi-Fi หรือเครือข่ายอินเทอร์เน็ตแบบใช้สาย
คำแนะนำเกี่ยวกับวิธีการใช้ยูทิลิตี้:
- ตรวจสอบว่าพีซีและทีวีเชื่อมต่อกับเครือข่าย Wi-Fi เดียวกัน
- ไปที่เว็บไซต์ Samsung ดาวน์โหลดและติดตั้งโปรแกรมบนแล็ปท็อป
- แผงจะปรากฏขึ้นทางด้านซ้ายในนั้นคุณจะต้องค้นหาโฟลเดอร์ที่มีไฟล์สื่อสำหรับการออกอากาศ;
- ในส่วนด้านซ้ายของหน้าต่างค้นหาโฟลเดอร์ที่มีไฟล์สำหรับเล่นบนทีวี
- ลากและวางโฟลเดอร์ไปยังบานหน้าต่างด้านขวาของหน้าต่างอีกวิธี: คลิกขวาที่โฟลเดอร์และเลือก“ แชร์โฟลเดอร์นี้”;
- คลิกขวาที่โฟลเดอร์และเลือก“ แชร์โฟลเดอร์นี้”;
- ที่แผงด้านบนคลิก“ การแบ่งปัน” จากนั้นในเมนูป๊อปอัปคลิกที่“ ตั้งค่านโยบายอุปกรณ์”
- รายการที่มีอุปกรณ์พร้อมใช้งานจะปรากฏขึ้นที่ด้านบนของหน้าต่างหลักคุณต้องเลือกสิ่งที่คุณต้องการโดยคลิกที่ "ยอมรับ" แล้ว "ตกลง";
- คลิกที่“ ยอมรับ” ทางด้านขวาของอุปกรณ์ที่อนุญาตให้เข้าถึงไฟล์
- คลิกที่บล็อก "การเข้าถึงทั่วไป" คุณจะต้องเลือก 3 ตัวเลือก "ตั้งค่าสถานะที่เปลี่ยนแปลง";
- รอให้การอัปเดตเสร็จสมบูรณ์ตอนนี้การเปลี่ยนแปลงใด ๆ ที่ทำกับพีซีจะถูกซิงโครไนซ์
- ป้อนแหล่งทีวีบนทีวีและคลิกที่ PC Neck Manager เลือกโฟลเดอร์คอโฟลเดอร์ไดเรกทอรีจากพีซีจะปรากฏบนหน้าจอคุณจะต้องค้นหาไฟล์ที่ต้องการและเปิด
Serviio เป็นโปรแกรมที่ใช้งานง่ายมากสำหรับการสร้างช่อง DLNA มีส่วนต่อประสานกับภาษารัสเซีย
ในแอป Servio คุณสามารถเพิ่มโฟลเดอร์เฉพาะด้วยไฟล์สื่อสำหรับการแชร์ ยูทิลิตี้นี้สามารถดาวน์โหลดได้บนเว็บไซต์ของผู้พัฒนา
แอปพลิเคชัน Home Media Server
คำแนะนำเกี่ยวกับวิธีการแสดงภาพจากพีซีไปยังทีวี:
- ดาวน์โหลดการกระจายจากเว็บไซต์ของผู้พัฒนา
- ติดตั้งยูทิลิตี้บนแล็ปท็อป
- เรียกใช้โปรแกรม ตารางจะปรากฏขึ้นพร้อมกับรายการอุปกรณ์ ในนั้นเลือกหนึ่งที่เนื้อหาจะถูกส่ง คลิก "ถัดไป"
- แอปพลิเคชันจะแจ้งให้คุณดูโฟลเดอร์เฉพาะ โดยค่าเริ่มต้นนี่คือ "วิดีโอ", "เพลง", "รูปภาพ" อย่างไรก็ตามคุณยังสามารถระบุโฟลเดอร์อื่น ๆ ที่จัดเก็บภาพยนตร์หรือภาพถ่ายเพื่อให้สามารถดูในภายหลังบนจอทีวีได้ คุณต้องคลิกที่ปุ่มขวา "เพิ่ม" ด้วยเครื่องหมายบวกสีเขียว
- ถัดไปคุณต้องยืนยันกระบวนการสแกน คลิกตกลงและเสร็จสิ้น ตอนนี้เนื้อหาที่ระบุจะถูกเผยแพร่บนหน้าจอทีวี
วิดีโอ - วิธีเชื่อมต่อแล็ปท็อปพีซีกับ Smart TV โดยใช้เซิร์ฟเวอร์สื่อในบ้าน