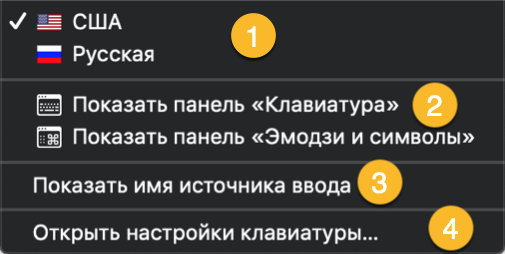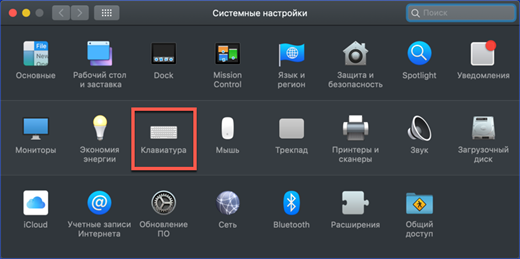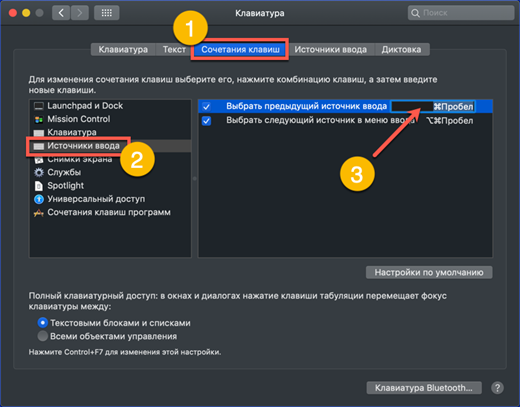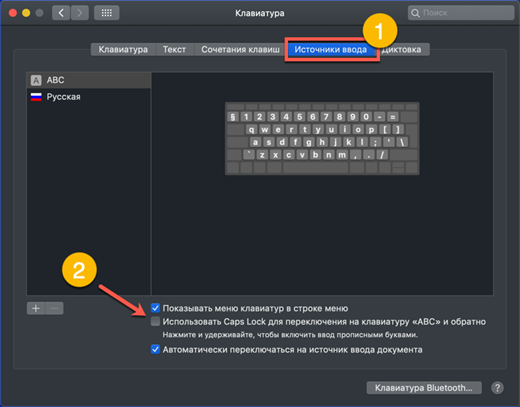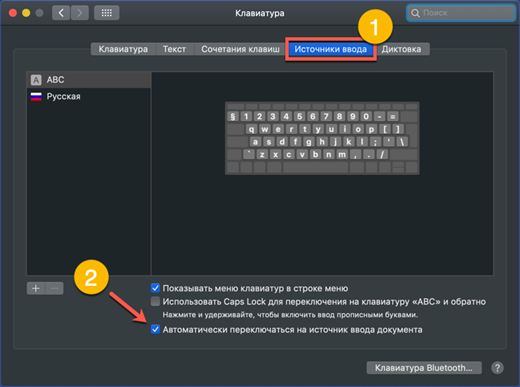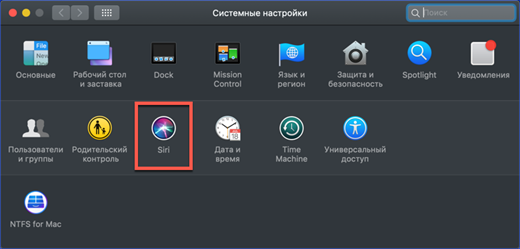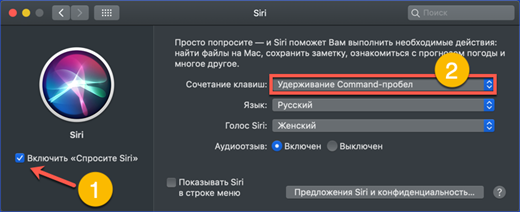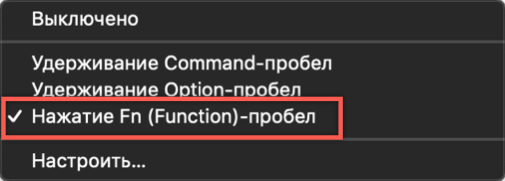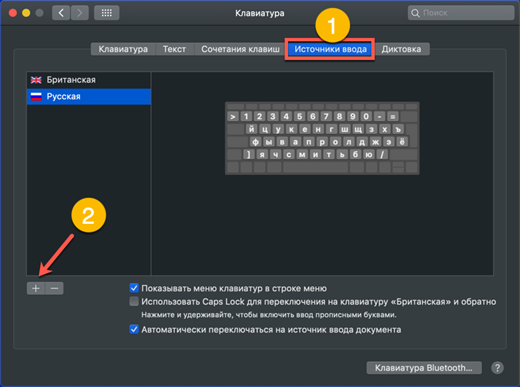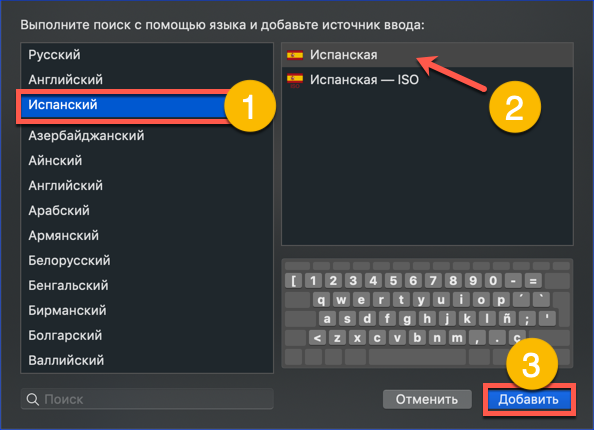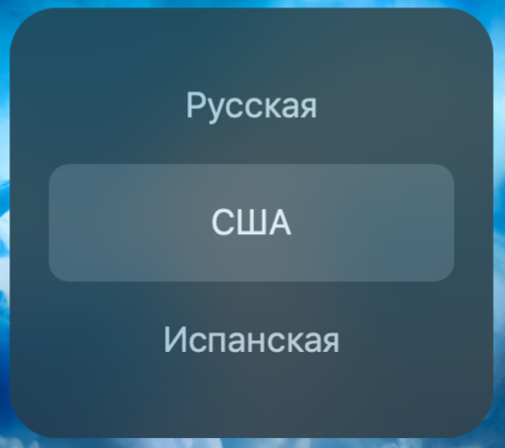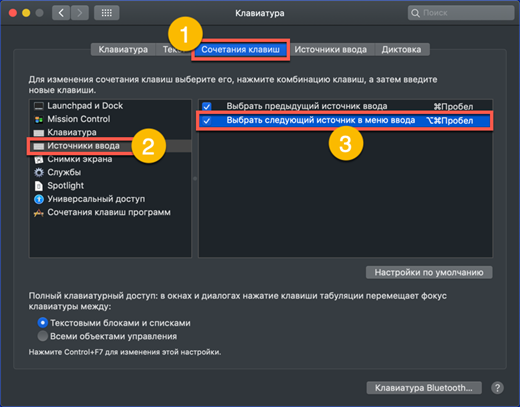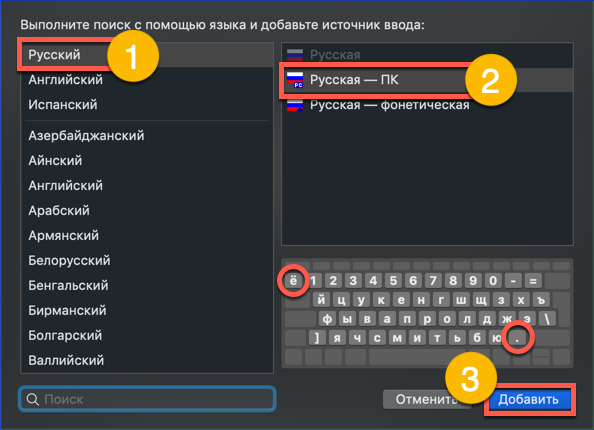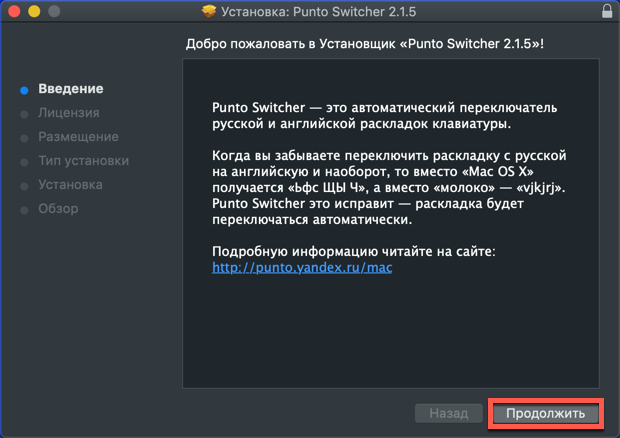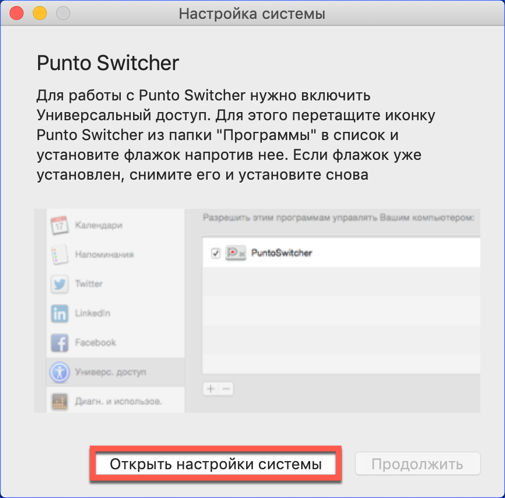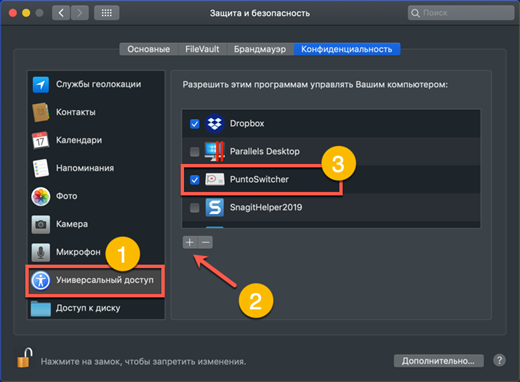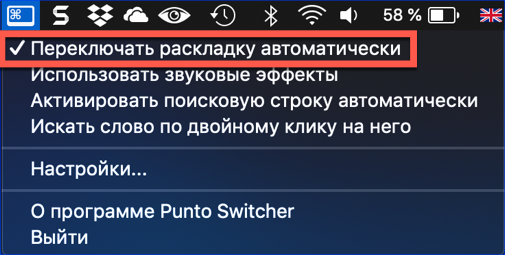- วิธีสลับภาษาบน macOS
- สลับเค้าโครงจากแถบเมนู
- การสลับปุ่มลัด
- เปลี่ยนชุดคีย์ลัด
- คำแนะนำวิดีโอ
- ใช้ caps lock เพื่อเปลี่ยนเค้าโครง
- ภาษาไม่สลับในครั้งแรกจะทำอย่างไร
- การเพิ่มชุดภาษาเพิ่มเติม
- วิธีสลับเค้าโครงด้วยภาษาที่ติดตั้งสามภาษา
- การแทนที่เค้าโครงรัสเซียของ Apple ด้วยเค้าโครง PC
- ใช้ Punto Switcher เพื่อสลับแหล่งสัญญาณเข้า
- โดยสรุป
เจ้าของคอมพิวเตอร์ Apple ต้องปรับตัวให้เข้ากับรูปแบบการโต้ตอบกับระบบปฏิบัติการที่แตกต่างกัน พฤติกรรมของหน้าต่างและตำแหน่งของรายการเมนูแตกต่างจากปกติสำหรับผู้ใช้ Windows แป้นพิมพ์ประกอบด้วยชุดของปุ่มควบคุมที่แตกต่างกันดังนั้นลำดับการรวมกันที่คุ้นเคยจึงเปลี่ยนไป วันนี้เราจะดูการตั้งค่าเค้าโครงสำหรับคอมพิวเตอร์ Apple และเข้าใจวิธีการเปลี่ยนภาษาป้อนเข้าใน MacBook
วิธีสลับภาษาบน macOS
เมื่อคุณเริ่ม Mac เครื่องใหม่ระบบจะกำหนดตำแหน่งทางภูมิศาสตร์และเสนอให้เลือกภาษาสำหรับส่วนต่อประสาน ภาษาอังกฤษเป็นภาษานานาชาติได้รับการติดตั้งตามค่าเริ่มต้น การปรากฏตัวของสองชุดภาษาช่วยให้คุณสามารถเริ่มต้นได้ทันที คุณสามารถสลับภาษาที่ป้อนจากแถบเมนูด้านบนหรือใช้แป้นพิมพ์ลัด ด้านล่างเราจะพิจารณาตัวเลือกทั้งสองอย่างละเอียด
สลับเค้าโครงจากแถบเมนู
ด้านขวาของแถบเมนู macOS ที่ด้านบนของหน้าจอมีบทบาทคล้ายกับพื้นที่ถาดระบบใน Windows มันแสดงข้อมูลระบบเกี่ยวกับเวลาวันที่การเชื่อมต่อเครือข่ายและรูปแบบแป้นพิมพ์ที่เราต้องการ
ภาษาป้อนข้อมูลปัจจุบันถูกระบุโดยธงประจำชาติของประเทศที่ตั้ง แป้นพิมพ์ระหว่างประเทศที่มีเค้าโครง QWERTY ภาษาอังกฤษมาตรฐานจะถูกระบุด้วยตัวอักษร“ A” โดยค่าเริ่มต้น เพื่อความสะดวกสามารถเปลี่ยนเป็นธงของประเทศที่ใช้ภาษาอังกฤษได้ คลิกที่ไอคอนรูปแบบแสดงเมนูป๊อปอัพที่แสดงในภาพหน้าจอที่มีสี่ส่วน:
- การเปลี่ยนภาษาที่ป้อนข้อมูลปัจจุบันจะถูกทำเครื่องหมายด้วยเครื่องหมายขีด
- การแสดงแป้นพิมพ์บนหน้าจอหรือแผงชุดอีโมติคอนและอักขระ Unicode เพิ่มเติม
- ไฮไลต์เลย์เอาต์ปัจจุบันถัดจากแฟล็กในแถบเมนูชื่อที่ระบุในย่อหน้าแรกจะปรากฏขึ้น
- ส่วนการตั้งค่าระบบปฏิบัติการที่รับผิดชอบในการกำหนดการตั้งค่าแป้นพิมพ์
โดยเรียกเมนูนี้คุณสามารถใช้ส่วนแรกเพื่อเปลี่ยนภาษาที่ป้อนจากภาษาอังกฤษเป็นภาษารัสเซียและในทางกลับกัน
การสลับปุ่มลัด
การใช้แป้นพิมพ์ลัดเป็นวิธีที่เร็วและสะดวกกว่าในการสลับเค้าโครง ตัวเลือกนี้ถูกใช้โดยผู้ใช้ส่วนใหญ่ ในคอมพิวเตอร์ Mac ทุกเครื่องที่ติดตั้ง macOS Sierra หรือระบบปฏิบัติการเวอร์ชั่นใหม่กว่าจะใช้คีย์ผสม Control + Spase เพื่อสลับภาษาที่ป้อน ในภาพหน้าจอพวกเขาจะแสดงด้วยสีแดง ใน macOS รุ่นก่อนหน้าก่อนปี 2559 ปุ่มคำสั่งถูกใช้แทนการควบคุม
หลังจากตรวจสอบการรวมกันสองมาตรฐานบนแป้นพิมพ์เราจะพิจารณาว่าตัวเลือกใดที่จะใช้ในคอมพิวเตอร์ของเรา
เปลี่ยนชุดคีย์ลัด
การเปลี่ยนชุดแป้นพิมพ์มาตรฐานที่อธิบายไว้ข้างต้นเกิดจากการปรากฏตัวของ Siri voice Assistant บน macOS สำหรับการโทรด่วนวิศวกรของคูเปอร์ติโนได้สงวนการรวม Command + Space ไว้ในระบบ ที่นี่พลังของนิสัยเข้ามาเล่นบางคนจะเห็นด้วยกับแป้นพิมพ์ลัดที่ Apple เสนอและใครบางคนจะต้องการคืนทุกอย่างเหมือนเดิม หากคุณอยู่ในหมวดหมู่ที่สองของผู้ใช้เราไปที่ส่วนการตั้งค่าแป้นพิมพ์ ในการทำเช่นนี้คุณสามารถใช้รายการเมนูในบรรทัดบนสุดที่อธิบายไว้ก่อนหน้าหรือเปิดการตั้งค่าระบบทั่วไป:
- เลือกส่วนที่ระบุในภาพหน้าจอพร้อมเฟรม
- เมื่อเปิดการตั้งค่าคีย์บอร์ดในเมนูด้านบนของหน้าต่างเราเลือกแท็บที่แสดงด้วยหมายเลข "1" ทางด้านซ้ายเราจะพบส่วน“ แหล่งสัญญาณเข้า” ในส่วนด้านขวาของหน้าต่างเลือกรายการที่รับผิดชอบในการเปลี่ยนแหล่งอินพุต เมื่อคลิกที่พื้นที่ที่ลูกศรระบุเราจะเปิดใช้งานหน้าต่างที่มีแป้นพิมพ์ผสม สกรีนช็อตแสดงวิธีเปลี่ยนชุดระบบมาตรฐานเป็นชุดที่ใช้ใน macOS ก่อนหน้านี้
คำแนะนำวิดีโอ
คุณสามารถดูวิธีการดำเนินการที่อธิบายไว้สำหรับการเปลี่ยนแป้นพิมพ์ลัดในวิดีโอการฝึกอบรมระยะสั้น
ใช้ caps lock เพื่อเปลี่ยนเค้าโครง
ระบบปฏิบัติการ macOS มีตัวเลือกการเปลี่ยนเลย์เอาต์อื่น สำหรับบางคนมันอาจจะสะดวกกว่าวิธีมาตรฐานที่กล่าวถึงข้างต้น
ในการตั้งค่าแป้นพิมพ์ให้สลับไปที่ส่วน "แหล่งสัญญาณเข้า" ลูกศรแสดงรายการเมนูที่เปิดใช้งานสวิตช์โดยการกดปุ่ม Caps Lock โดยทำเครื่องหมายที่กล่องคุณสามารถเลือกภาษาที่ต้องการได้ด้วยปุ่มเดียว
การสลับเป็นอักขระตัวพิมพ์ใหญ่จะไม่ไปที่ใด การกดปุ่มครั้งเดียวอย่างง่ายจะเปลี่ยนเค้าโครงและการกดค้างไว้จะช่วยให้คุณสามารถป้อนข้อมูลด้วยตัวพิมพ์ใหญ่ได้ การทำงานในกรณีส่วนบนตามปกติจะมีไฟแสดงสถานะสีเขียวติดอยู่ในปุ่ม Caps Lock
ภาษาไม่สลับในครั้งแรกจะทำอย่างไร
หลังจากเปลี่ยนเค้าโครงในการตั้งค่าผู้ใช้บางคนพบปัญหา ปุ่มถูกกำหนดใหม่ให้สะดวกและการสลับอาจไม่ทำงานในครั้งแรก สิ่งนี้เกิดขึ้นเนื่องจากความขัดแย้งของแป้นพิมพ์ลัดและแก้ไขได้ง่าย
กำจัดความขัดแย้งของชุดค่าผสมในการตั้งค่า
เพื่อหลีกเลี่ยงการซ้ำซ้อนและความขัดแย้งที่อาจเกิดขึ้นเมื่อใช้แป้นพิมพ์ลัดผู้พัฒนา macOS ได้จัดทำระบบการแจ้งเตือน ด้วยความช่วยเหลือคุณสามารถค้นหาชุดค่าผสมที่มีปัญหาและทำการปรับเปลี่ยนการตั้งค่าที่จำเป็นได้อย่างง่ายดาย
- เมื่อระบุแป้นพิมพ์ลัดที่จะใช้กับ Mac ของคุณเพื่อเปลี่ยนเค้าโครงให้ใส่ใจกับการมีเครื่องหมายอัศเจรีย์แสดงโดยหมายเลข“ 2” ดังนั้นระบบจะแจ้งให้คุณทราบว่ามีการใช้ชุดค่าผสมนี้แล้ว ในส่วนด้านซ้ายของหน้าต่างส่วนของปัญหาจะถูกทำเครื่องหมายว่าและในชุดค่าผสมที่ถูกต้องซ้ำ ๆ คุณต้องกำหนดค่าชุดค่าผสมที่ไม่ซ้ำกันสำหรับแอปพลิเคชันระบบอื่น
- แหล่งที่มาของปัญหาอื่นอาจเป็นการตรวจจับอัตโนมัติของภาษาที่ใช้ในเอกสาร หากเกิดความล่าช้าหรือการเตือนที่ผิดพลาดในระหว่างการเลื่อนไปที่การตั้งค่าแป้นพิมพ์ บนแท็บ“ แหล่งสัญญาณเข้า” ให้ลบเครื่องหมายถูกที่ระบุด้วยลูกศร
เปลี่ยนพารามิเตอร์ของการโทร Siri
อย่างที่เราทราบกันดีว่าในปี 2559 Siri ได้รวมอยู่ในการจัดจำหน่าย macOS ในการตั้งค่าเริ่มต้นคุณสามารถกดปุ่ม Command และ Space ค้างไว้เพื่อโทรหาผู้ช่วยเสียงได้อย่างรวดเร็ว กล่าวอีกนัยหนึ่งแป้นพิมพ์ลัดที่คล้ายกับที่ใช้ในการเปลี่ยนเค้าโครงแบบดั้งเดิมนั้นใช้ หากคุณไม่ได้อยู่ในกลุ่มแฟน ๆ ของผู้ช่วยเสียงคุณสามารถปิดใช้งานได้อย่างสมบูรณ์หรือเปลี่ยนการตั้งค่าเพื่อลบข้อขัดแย้งเมื่อเปลี่ยนภาษาที่ป้อน
- เราเข้าไปในการตั้งค่าระบบและค้นหาส่วน Siri ที่ระบุในภาพหน้าจอ
- สวิตช์ที่มีหมายเลข“ 1” ให้คุณสามารถปิดการใช้งานฟังก์ชั่นช่วยเสียงได้อย่างสมบูรณ์พื้นที่ที่มีเครื่องหมายสองเท่ามีไว้สำหรับเปลี่ยนแป้นพิมพ์ลัด โดยการคลิกที่มันเราขยายเมนูป๊อปอัพ
- เพื่อไม่ให้ปิดการใช้งาน Siri ได้อย่างสมบูรณ์ แต่เพื่อให้สามารถใช้งานได้ตามต้องการเราจึงกำหนดชุดคีย์ใหม่ ดังนั้นเราจึงกำจัดความขัดแย้งที่อาจเกิดขึ้นเมื่อเปลี่ยนเค้าโครง
การเพิ่มชุดภาษาเพิ่มเติม
ในบางกรณีทั้งสองภาษาที่ติดตั้งบนระบบปฏิบัติการอาจไม่เพียงพอ ตัวอย่างเช่นคุณต้องเขียนจดหมายเป็นภาษาสเปน บางส่วนของตัวอักษรของตัวอักษรของเขาประกอบด้วยการออกเสียงเพิ่มเติมที่ไม่ได้อยู่ในรูปแบบละตินมาตรฐาน
- เปิดการตั้งค่าคีย์บอร์ด ไปที่ส่วน "แหล่งสัญญาณเข้า" เราใช้สัญลักษณ์“ +” ที่ระบุโดยลูกศรเพื่อเปิดกล่องโต้ตอบสำหรับการเพิ่มรูปแบบแป้นพิมพ์ไปยังระบบ
- ส่วนด้านซ้ายของหน้าต่างป๊อปอัพจะแสดงรายการชุดภาษาที่สามารถติดตั้งได้ เราพบสิ่งที่ถูกต้องในหมู่พวกเขา เมื่อเลือกมันแล้วเราจะเห็นเลย์เอาต์ทางด้านขวา ทำเครื่องหมายด้วยหมายเลข "2" มาตรฐานสำหรับคอมพิวเตอร์ Apple เราทำเครื่องหมายและดำเนินการให้เสร็จโดยคลิกปุ่ม "เพิ่ม"
วิธีสลับเค้าโครงด้วยภาษาที่ติดตั้งสามภาษา
หลังจากติดตั้งเลย์เอาต์เพิ่มเติมในระบบผู้ใช้อาจพบความประหลาดใจอันไม่พึงประสงค์ ปุ่มลัดจะเปลี่ยนเฉพาะระหว่างสองภาษาล่าสุดเท่านั้น การสลับจะต้องทำโดยใช้เมนูแบบเลื่อนลงของบรรทัดบนสุด อย่างไรก็ตามก่อนที่เราจะทำบาปเกี่ยวกับความไม่สมบูรณ์ของระบบปฏิบัติการเราจะเข้าใจว่าเรื่องนี้เป็นอย่างไร
การใช้เมนูบนหน้าจอ
ตัวเลือกการสลับมาตรฐานจะใช้งานได้ แต่แตกต่างกันเล็กน้อย หากคุณกดปุ่ม Command ค้างไว้จากนั้นกด spacebar เมนูเพิ่มเติมที่มีรายการภาษาที่ติดตั้งจะปรากฏขึ้นบนหน้าจอ
ทุกครั้งที่คุณกดแป้นเว้นวรรคมันจะผ่านโครงร่างไปตามลำดับ
ตัวเลือกการเปลี่ยนเค้าโครงขั้นสูง
ตัวเลือกของการสลับโดยใช้เมนูบนหน้าจอไม่เป็นที่นิยมสำหรับทุกคน ในขณะเดียวกัน macOS ได้ให้บริการโซลูชั่นแบบเบ็ดเสร็จแล้ว มีการผสมผสานพิเศษสำหรับการเปลี่ยนแปลงเลย์เอาต์อย่างรวดเร็วเมื่อติดตั้งชุดภาษาสามชุดขึ้นไป:
- เปิดการตั้งค่าระบบปฏิบัติการและไปที่ส่วนการตั้งค่าแป้นพิมพ์
- เราพบแท็บที่เปลี่ยนปุ่มลัด หมายเลข“ สาม” หมายถึงชุดแป้นพิมพ์ที่ให้คุณเปลี่ยนภาษาที่ป้อนโดยไม่แสดงเมนูเพิ่มเติม
เมื่อใช้ชุดค่าผสมที่ระบุในภาพหน้าจอจะมีการดำเนินการเปลี่ยนลำดับระหว่างชุดภาษาพร้อมด้วยการเปลี่ยนค่าสถานะในบรรทัดบนสุดของเมนูระบบ
การแทนที่เค้าโครงรัสเซียของ Apple ด้วยเค้าโครง PC
คุณลักษณะของคีย์บอร์ด Apple ที่ผู้ใช้บางคนไม่สามารถปรับเป็นรูปแบบเครื่องหมายวรรคตอน จุดและเครื่องหมายจุลภาคในเค้าโครงรัสเซียมาตรฐานอยู่ในชุดดิจิทัล ในแป้นพิมพ์ PC ที่คุ้นเคยที่ใช้กับคอมพิวเตอร์ Windows เครื่องหมายวรรคตอนเหล่านี้จะถูกป้อนจากสตริงตัวอักษรด้านล่าง
เราไปที่การตั้งค่าแป้นพิมพ์และดำเนินการคล้ายกับการเพิ่มชุดภาษาเพิ่มเติม เลือกภาษารัสเซียเพิ่มเลย์เอาต์ "Russian - PC" การเปลี่ยนแปลงที่เกิดขึ้นจะปรากฏบนภาพขนาดย่อของแป้นพิมพ์ สำหรับตัวอักษร "u" เรามีจุด เมื่อเปลี่ยนรีจิสเตอร์ด้วยคีย์เดียวกันคอมม่าจะถูกป้อน
ช่วงเวลาที่ไม่พึงประสงค์เพียงอย่างเดียวคือการเปลี่ยนตัวอักษร "ё" จากแถวตัวอักษรกลางถึงมุมบนซ้ายของแป้นพิมพ์ เมื่อพิจารณาถึงการใช้งานเพียงเล็กน้อยสิ่งนี้จะไม่เป็นปัญหาใหญ่เมื่อพิมพ์
ใช้ Punto Switcher เพื่อสลับแหล่งสัญญาณเข้า
รู้วิธีเปลี่ยนภาษาป้อนข้อมูลใน MacBook โดยใช้เครื่องมือมาตรฐานพิจารณาการใช้ซอฟต์แวร์บุคคลที่สามเพื่อจุดประสงค์นี้Punto Swither ถูกออกแบบมาโดยเฉพาะสำหรับการเปลี่ยนเค้าโครงแป้นพิมพ์โดยอัตโนมัติ อัลกอริทึมของมันขึ้นอยู่กับสิ่งที่เรียกว่า โปรแกรมจะเปลี่ยนภาษาโดยอัตโนมัติและแปลงข้อความที่พิมพ์ผิด
- คุณสามารถดาวน์โหลด Punto Switcher เวอร์ชันล่าสุดเพื่อติดตั้งบน Mac จากเซิร์ฟเวอร์ของ Yandex ซึ่งเป็นเจ้าของโปรแกรม มันถูกแจกจ่ายในรูปแบบของไฟล์เก็บถาวรที่มีตัวติดตั้งออฟไลน์ในรูปแบบ PKG
- ในขั้นตอนสุดท้ายของการติดตั้งโปรแกรมจะให้คำแนะนำสำหรับการกำหนดค่า โดยคลิกที่ปุ่มทำเครื่องหมายให้ไปที่ส่วนความปลอดภัยของระบบปฏิบัติการ
- ในส่วนด้านซ้ายของหน้าต่างพื้นที่ "การเข้าถึงสากล" จะเปิดขึ้น โปรแกรมที่รวมอยู่ในนั้นถือว่าเชื่อถือได้และอนุญาตให้ควบคุมคอมพิวเตอร์ได้ ในการเพิ่ม Punto Switcher คุณจะต้องคลิกที่ไอคอน“ +” และเลือกจากรายการที่ติดตั้ง สวิตช์ตรงข้ามไอคอนของโปรแกรมจะต้องทำเครื่องหมายด้วยเครื่องหมาย ดังนั้นเราอนุญาตให้มันเริ่มต้นโดยอัตโนมัติเมื่อระบบปฏิบัติการเริ่มต้นขึ้นและควบคุมการสลับเค้าโครง
- ไอคอน Punto Switcher จะแสดงบนแถบเมนูด้านบน โดยการคลิกที่มันเราขยายการตั้งค่าพื้นฐาน เราตรวจสอบว่าโหมดการสลับอัตโนมัติเปิดอยู่
หลังจากดำเนินการตามขั้นตอนเหล่านี้แล้วโปรแกรมจะเริ่มทำงานโดยเปลี่ยนรูปแบบภาษาตามข้อความที่ป้อน
โดยสรุป
เคล็ดลับและเทคนิคในการตั้งค่าแป้นพิมพ์ลัดใน macOS จะช่วยให้คุณปรับแต่งระบบของคุณในขณะที่หลีกเลี่ยงข้อผิดพลาดทั่วไป