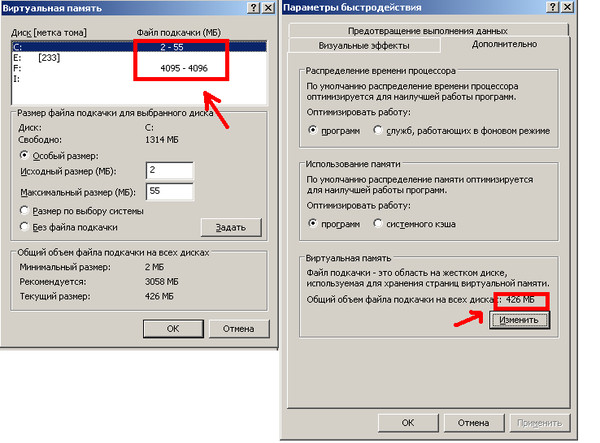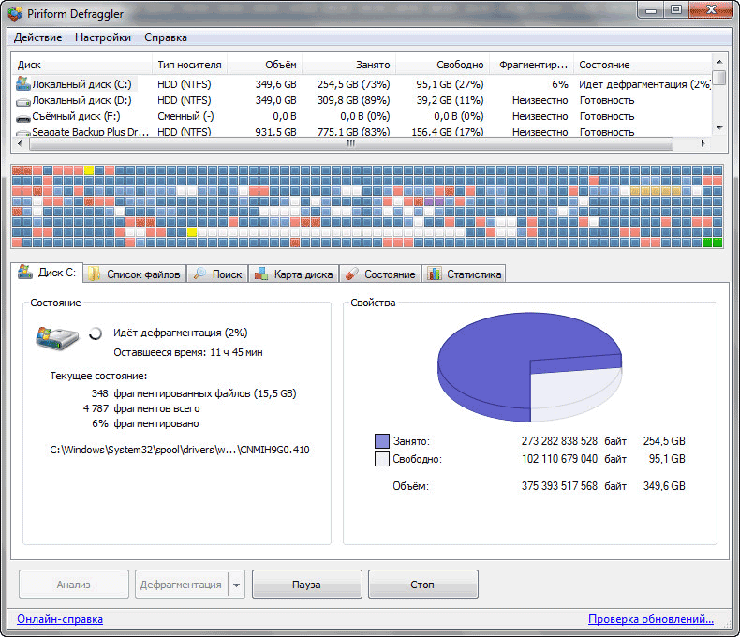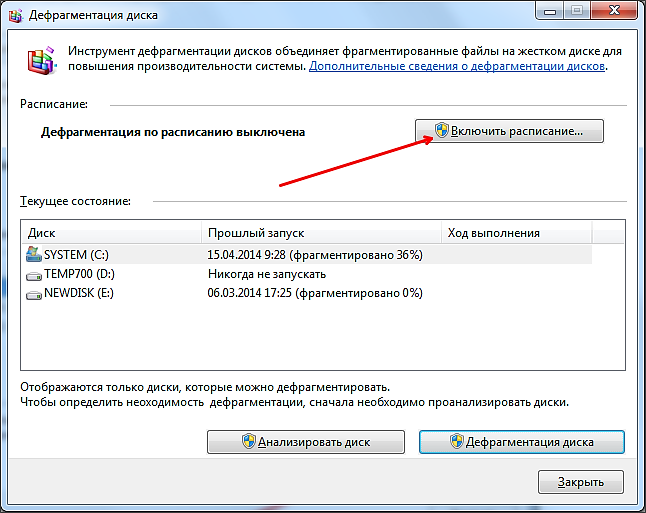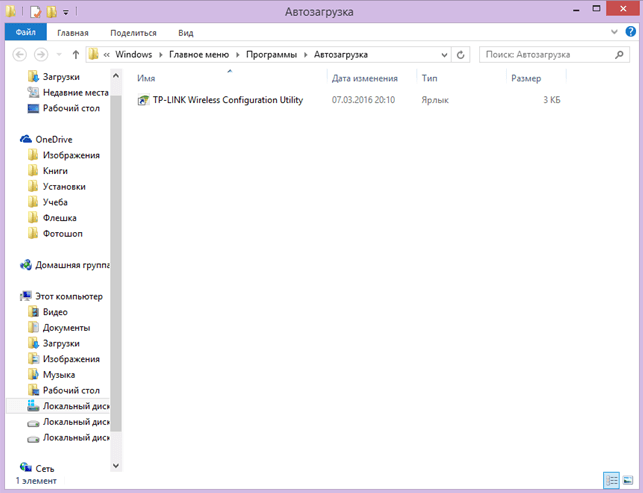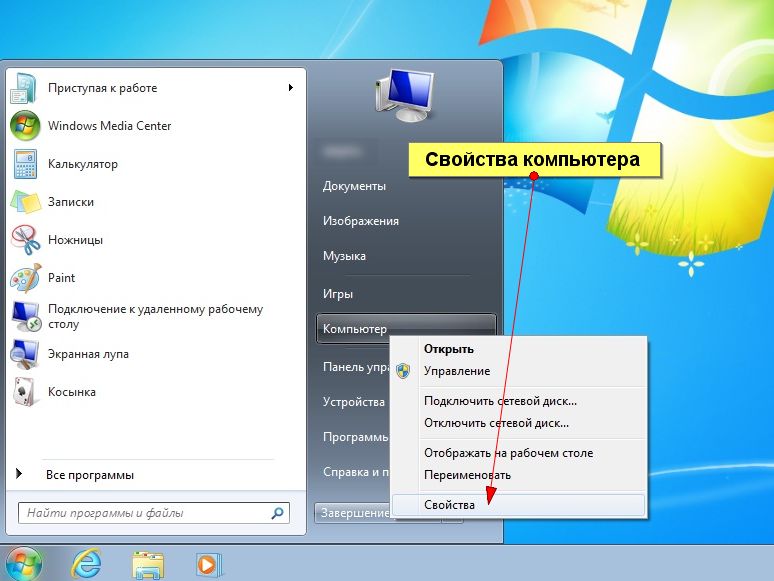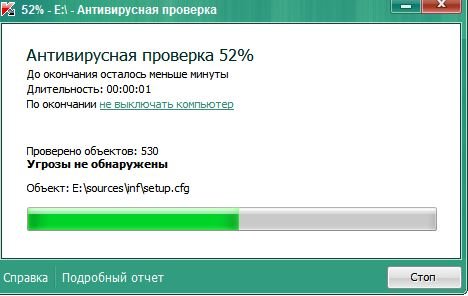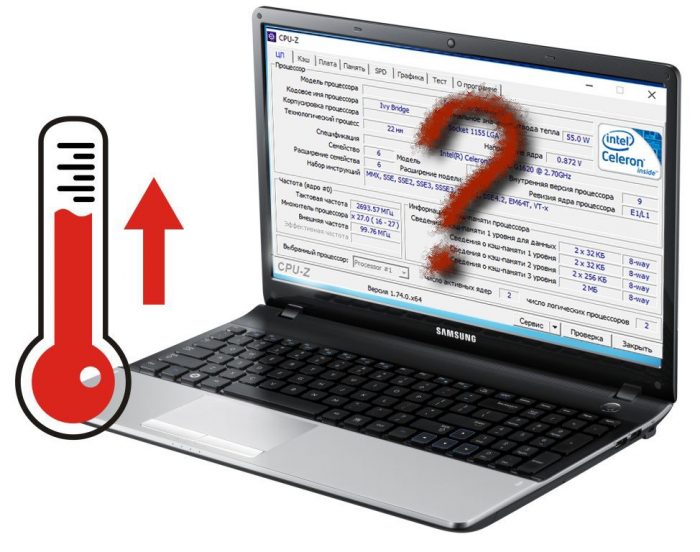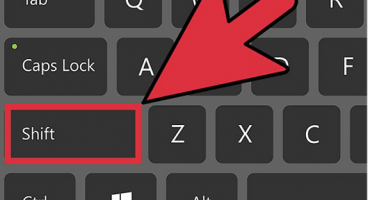- สาเหตุของการเบรกแล็ปท็อป
- เราเพิ่มหน่วยความจำเสมือน
- จัดเรียงข้อมูลไฟล์สลับ
- จัดเรียงข้อมูลฮาร์ดไดรฟ์ของคุณ
- ทำความสะอาดรีจิสทรีและปิดการใช้งานโปรแกรมที่ไม่จำเป็นโดยอัตโนมัติ
- ตรวจสอบฮาร์ดไดรฟ์สำหรับเซกเตอร์เสีย
- ตรวจสอบแล็ปท็อปเพื่อหาไวรัส
- ตรวจสอบแล็ปท็อปว่ามีความร้อนสูงเกินไป
- สมุดบันทึกล้าสมัย - จะต้องทำอย่างไร
ปัญหาการใช้งานแล็ปท็อปช้าส่งผลกระทบอย่างน้อยหนึ่งครั้งทุกคน บางครั้งแล็ปท็อปช้าลงทันทีหลังจากซื้อ แต่โดยส่วนใหญ่แล้วปัญหาเกิดขึ้นหลังจากใช้งานไปหลายเดือน เจ้าของอุปกรณ์คอมพิวเตอร์จะสามารถแก้ไขปัญหาได้ด้วยตนเองหากเขาวินิจฉัยสาเหตุได้ทันเวลาและหาวิธีแก้ไขปัญหาเหล่านั้น
สาเหตุของการเบรกแล็ปท็อป
ความผิดปกติในการทำงานของอุปกรณ์ใด ๆ อาจทำให้คนที่ไม่ว่างรำคาญมาก แทนที่จะเป็นประสาทและสาปแช่งที่ผู้ผลิตสิ่งสำคัญคือการระบุพื้นฐานสำหรับการยับยั้ง
หากคุณแยกข้อบกพร่องจากโรงงานคุณสามารถพิจารณาเหตุผลอย่างน้อย 7 ประการว่าทำไมแล็ปท็อปจึงมีข้อผิดพลาด:
- ความร้อนสูงเกินไปอย่างรุนแรง
- การปรากฏตัวของไวรัส
- ดาวน์โหลดโปรแกรมที่ไม่จำเป็นโดยอัตโนมัติ
- จำนวนหน่วยความจำไม่เพียงพอ
- การทิ้งขยะรีจิสทรี
- ข้อผิดพลาดในการทำงาน
- พลังงานไม่เพียงพอ
ผู้ใช้คอมพิวเตอร์ที่ไม่มีประสบการณ์มักไม่ทราบว่าจะต้องทำอย่างไรหากแล็ปท็อปแฮงค์ไม่ดีดังนั้นพวกเขาจึงพร้อมที่จะเปลี่ยนเป็นผู้เชี่ยวชาญที่มีราคาแพงเพื่อขอความช่วยเหลือ แต่ตามกฎแล้วมีเหตุผลเบื้องหลังความผิดปกติที่แม้แต่เด็กนักเรียนก็สามารถกำจัดได้
เราเพิ่มหน่วยความจำเสมือน
หน่วยความจำเสมือน - ไฟล์ที่สร้างขึ้นเป็นพิเศษที่ช่วยให้คุณสามารถโหลดแรมบนคอมพิวเตอร์หรือแล็ปท็อป จำนวน RAM มาตรฐานไม่เกิน 2-4 กิกะไบต์และไม่เพียงพอสำหรับผู้ใช้ขั้นสูง
ในการเพิ่มจำนวนหน่วยความจำเสมือนคุณจะต้องเปลี่ยนขนาดของไฟล์หน้า สามารถทำได้ดังนี้:
- เปิด "คอมพิวเตอร์ของฉัน"
- เลือกคำสั่ง "คุณสมบัติ" ผ่านคำสั่ง "เริ่มต้น"
- ไปที่แท็บ "ขั้นสูง"
- กดคำสั่ง "พารามิเตอร์" ในส่วน "ประสิทธิภาพ"
- ในแท็บ "ขั้นสูง" ไปที่ส่วน "หน่วยความจำเสมือน"
- คลิกปุ่ม "เปลี่ยน"
- เปลี่ยนเป็นรายการ "ขนาดที่กำหนดเอง"
- ตั้งค่าตัวบ่งชี้เริ่มต้นและสูงสุดที่เป็นไปได้แล้วคลิกคำสั่ง "set"
ถัดไปคุณจะต้องรีบูทระบบและรอผล วิดีโอสาธิตให้เห็นถึงอัลกอริทึมสำหรับการเพิ่มไฟล์สวอปบนระบบปฏิบัติการ Windows 7
จัดเรียงข้อมูลไฟล์สลับ
หลังจากเพิ่มไฟล์ swap กระบวนการจัดเรียงข้อมูลจะถูกดำเนินการ การจัดเรียงข้อมูลเป็นกระบวนการของการกระจายชิ้นส่วนของไฟล์ที่มุ่งเพิ่มความเร็วในการทำงาน เป็นไปไม่ได้ที่จะจัดเรียงข้อมูลไฟล์สลับโดยใช้วิธีการชั่วคราวของระบบปฏิบัติการ Windows ดังนั้นจึงไม่จำเป็นต้องติดตั้งโปรแกรมอรรถประโยชน์ PageDefrag พิเศษ
อัลกอริทึมของการกระทำมีดังนี้:
- ดาวน์โหลดยูทิลิตี้ในเบราว์เซอร์ใด ๆ ที่ https://technet.microsoft.com/en-us/sysinternals/bb897426.aspx และติดตั้ง
- เปิดหน้าต่างที่มีรายการไฟล์ระบบและระดับการดีแฟรกเมนต์
- เลือกวิธีการดีแฟรกเมนต์ (ดีกว่าให้คลิกคำสั่ง "ดีแฟรกเมนต์ตอนบูตครั้งถัดไป")
- โหลด
เราเสนอให้ดูอัลกอริทึมการจัดเรียงไฟล์สลับบนวิดีโอ:
จัดเรียงข้อมูลฮาร์ดไดรฟ์ของคุณ
ขอแนะนำให้รีสอร์ทจัดระเบียบฮาร์ดไดรฟ์ของคุณให้บ่อยที่สุดไม่จำเป็นต้องรอจนกระทั่งแล็ปท็อปเริ่มมีปัญหา
ขั้นตอนนั้นทำได้ง่ายโดยโปรแกรมในตัว - คุณต้องทำตามขั้นตอนต่อไปนี้:
- คลิกที่ปุ่ม "เริ่มต้น"
- เลือกคำสั่ง“ ทุกโปรแกรม” -“ มาตรฐาน”
- เปิดหน้าต่างบริการ
- เลือก“ ตัวจัดเรียงข้อมูลบนดิสก์”
- เลือกส่วนสำหรับการจัดเรียงข้อมูล
- วิเคราะห์ดิสก์และจัดเรียงข้อมูล
เพื่อไม่ให้ดำเนินการตามที่ปรากฏปัญหาคุณจะต้องรวมกำหนดการจัดระเบียบ - ดังนั้นแล็ปท็อปจะปรับข้อมูลด้วยตัวเองและหยุดการเบรก
ในการจัดเรียงข้อมูลบนดิสก์ของคุณมีแอปพลิเคชันพิเศษ Auslogics Disk Defrag Free ซึ่งสามารถแก้ปัญหาได้หากแล็ปท็อป "lags" วิดีโอแสดงวิธีการจัดเรียงข้อมูลทั้งสองวิธี:
ทำความสะอาดรีจิสทรีและปิดการใช้งานโปรแกรมที่ไม่จำเป็นโดยอัตโนมัติ
เมื่อคุณเปิดแล็ปท็อปโปรแกรมที่ไม่จำเป็นซึ่งส่งผลเสียต่อการทำงานโดยรวมจะถูกเรียกใช้โดยอัตโนมัติ สิ่งนี้ส่งเสริมการทำความสะอาดรีจิสทรีด้วยตนเอง รีจิสตรีมีข้อมูลที่ระบบปฏิบัติการเข้าถึงในเวลาบูตเวิร์กโฟลว์และความสมบูรณ์
มันมีอยู่ในนั้นที่คุณสามารถปิดใช้งานการทำงานอัตโนมัติของโปรแกรมที่ไม่จำเป็นโดยทำอัลกอริทึมอย่างง่าย:
- คลิกที่ปุ่ม "เริ่มต้น"
- เลือกคำสั่ง“ ทุกโปรแกรม” -“ มาตรฐาน”
- คลิกที่โฟลเดอร์“ เริ่มต้น”
- ลบโปรแกรมทั้งหมดที่ไม่พึงประสงค์ให้เปิดใช้งานโดยอัตโนมัติหลังจากเปิดแล็ปท็อป
ขั้นตอนที่คล้ายกันสามารถทำได้โดยใช้ยูทิลิตี้ MSConfig กระบวนการทำความสะอาดรีจิสทรีและปิดการใช้งานการทำงานอัตโนมัติของโปรแกรมที่ไม่จำเป็นสามารถดูได้ในวิดีโอ:
ตรวจสอบฮาร์ดไดรฟ์สำหรับเซกเตอร์เสีย
เซ็กเตอร์ที่ไม่ดีคือส่วนต่าง ๆ ของฮาร์ดไดรฟ์ที่สูญเสียฟังก์ชันการทำงาน เนื่องจากปัญหานี้แล็ปท็อปไม่สามารถให้ข้อมูลที่ตกอยู่ใน“ เซกเตอร์เสีย”
ขั้นตอนการตรวจสอบฮาร์ดไดรฟ์สำหรับเซกเตอร์เสียนั้นไม่สามารถส่งคืนข้อมูลที่หายไปได้ แต่จะป้องกันการขยายตัวของพื้นที่ปัญหาและเพิ่มความเร็วแล็ปท็อป มันง่ายต่อการใช้งานผ่านขั้นตอนง่าย ๆ :
- เปิด "คอมพิวเตอร์ของฉัน"
- เลือกคำสั่ง“ คุณสมบัติ”
- ไปที่แท็บ "บริการ
- คลิกคำสั่ง“ ตรวจสอบฮาร์ดไดรฟ์”
ขั้นตอนการตรวจสอบที่อธิบายไว้นั้นง่ายที่สุด มีเครื่องมืออื่น ๆ อีกมากมายที่จะตรวจสอบฮาร์ดไดรฟ์สำหรับเซกเตอร์เสีย หนึ่งในนั้นคือยูทิลิตี้ chkdsk ในตัวเช่นเดียวกับ HDD Regenerator, Hitachi Drive Fitness Test, Victoria, แอพพลิเคชั่น Seagate Seatools วิดีโอแสดงอัลกอริทึมสำหรับการใช้งานกระบวนการโดยใช้โปรแกรม HDDScan
ตรวจสอบแล็ปท็อปเพื่อหาไวรัส
การเสื่อมสภาพที่คมชัดในการทำงานมักจะเกี่ยวข้องกับการปรากฏตัวของไวรัสที่นำมาจากอินเทอร์เน็ตหรือแฟลชไดรฟ์ที่ติดเชื้อ ระบบป้องกันไวรัสไม่เพียง แต่สามารถวินิจฉัยคอมพิวเตอร์เพื่อหาวัตถุที่เป็นอันตราย แต่ยังทำการ“ รักษา” - ซึ่งก็คือการกำจัดอันตราย
โปรแกรมป้องกันไวรัสที่พบบ่อยที่สุด ได้แก่ :
- Avast
- 360 ความปลอดภัยโดยรวม
- Panda Antivirus Pro
- ESET NOD32 Smart Security
- Kaspersky
โปรแกรมป้องกันไวรัสใด ๆ จะสแกนแล็ปท็อปเพื่อหาวัตถุที่เป็นอันตรายและแสดงระดับของกระบวนการ
โปรแกรมป้องกันไวรัสแต่ละตัวจะได้รับการอัพเดตโดยอัตโนมัติเมื่อเชื่อมต่อกับอินเทอร์เน็ต แต่ไม่ใช่ทุกข้อเสนอที่จะดำเนินการ "รักษา" ไฟล์ฟรี
ตรวจสอบแล็ปท็อปว่ามีความร้อนสูงเกินไป
อุณหภูมิที่เหมาะสำหรับแล็ปท็อปคือ 35 องศา มันอยู่ที่ตัวบ่งชี้นี้ว่าเครื่องทำงานอย่างถูกต้องภายใต้การระบายความร้อนในเวลาที่เหมาะสมการเพิ่มอุณหภูมิเป็น 60-65 องศาอาจทำให้เกิดความผิดปกติอย่างร้ายแรงในระบบ: แล็ปท็อปค้างสูญเสียความสามารถในการบันทึกข้อมูลและปิดโดยอัตโนมัติ
ในการกำหนดระดับความร้อนที่แน่นอนของแล็ปท็อปคุณสามารถใช้แอปพลิเคชันใดก็ได้:
- SpeedFan
- HWmonitor
- แกนอุณหภูมิ
- MSI Afterburner
- Speccy
หลังจากได้รับข้อมูลเกี่ยวกับอุณหภูมิของแล็ปท็อปเป็นสิ่งสำคัญในการค้นหาสาเหตุของความร้อนสูงเกินไปและทำให้เป็นกลาง
เหตุผลในการเพิ่มอุณหภูมิอาจเป็นดังต่อไปนี้:
- การอุดตันอย่างรุนแรงในระบบทำความเย็น
- คูลเลอร์ทำงานผิดปกติ
- อุณหภูมิสูง
- โหลดมากเกินไปในฮาร์ดไดรฟ์
- การใช้พลังงานสูง
สมุดบันทึกล้าสมัย - จะต้องทำอย่างไร
แต่ละรายการมีวันหมดอายุของตัวเอง หากสิ่งนี้ใช้กับเทคโนโลยี - การสึกหรอเนื่องจากการเปิดตัวโปรแกรมใหม่และการเกิดขึ้นของระบบปฏิบัติการขั้นสูง บางครั้งแล็ปท็อปรุ่นเก่าเริ่มทำงานช้าลงในปีที่สองหลังจากเริ่มเปิดใช้งาน
ในการทำงานในเครื่องมือแก้ไขกราฟิกที่มีประสิทธิภาพและทดสอบเกมเชิงปริมาตรเทคนิคต้องได้รับการอัปเดตเป็นระยะ บางครั้งคุณสามารถทำได้โดยไม่ต้องเปลี่ยนฮาร์ดไดรฟ์การ์ดแสดงผลหรือ RAM แต่นวัตกรรมเหล่านี้จะไม่รับประกันว่าอุปกรณ์จะทำงานได้อย่างสมบูรณ์แบบ เพื่อไม่ให้ถามอีกครั้งว่าทำไมแล็ปท็อปจึงช้ามากมันเป็นสิ่งสำคัญที่จะต้องดำเนินการขั้นตอนง่าย ๆ สำหรับการตรวจสอบเพื่อระบุปัญหาที่เกิดขึ้นอย่างรวดเร็ว กฎง่ายๆ“ ดีกว่าที่จะป้องกันปัญหาได้ดีกว่าการแก้ไขปัญหา” ไม่เคยทำให้ใครผิดหวัง!