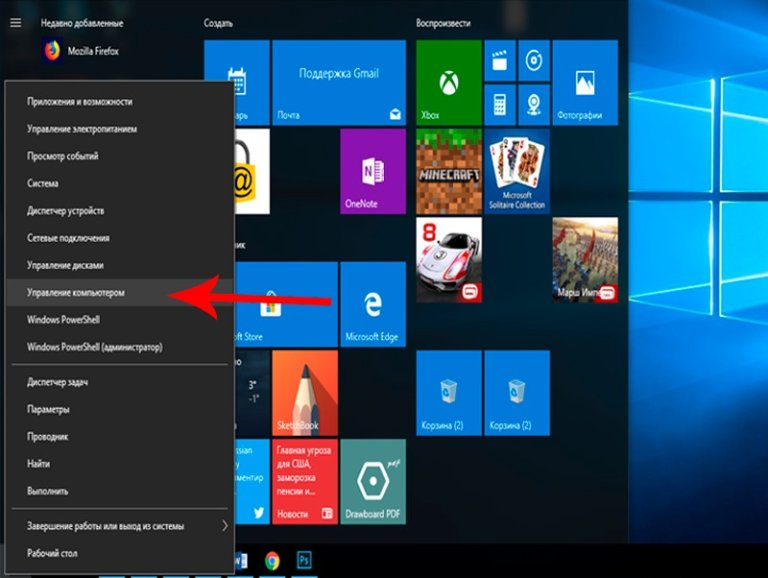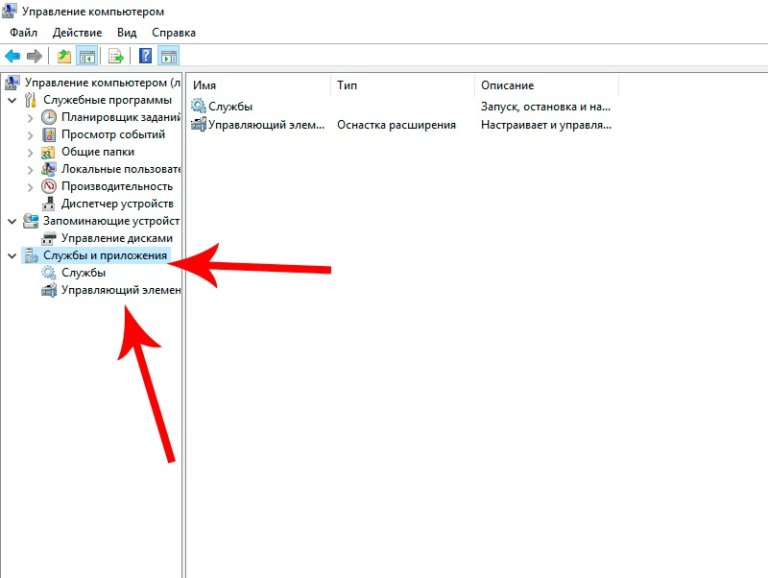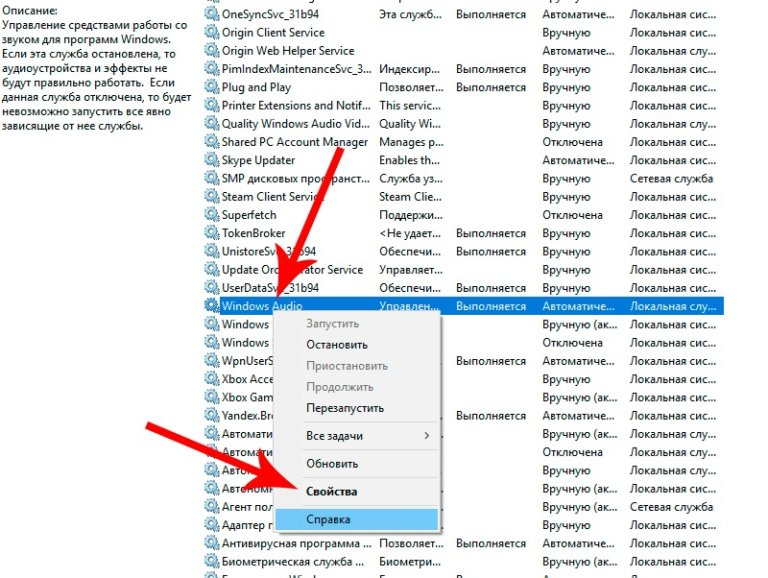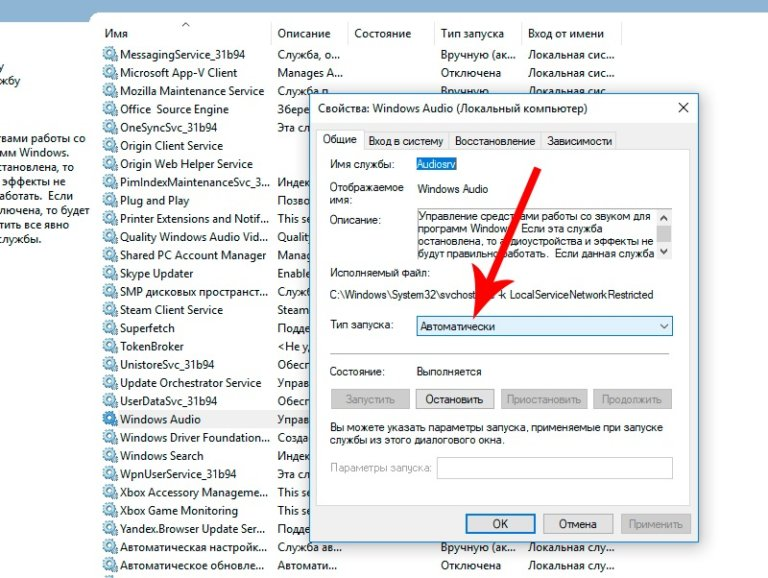การใช้หูฟังขณะที่ทำงานกับคอมพิวเตอร์กลายเป็นนิสัยสำหรับผู้ใช้หลายคน การใช้ชุดหูฟังโดยเฉพาะอย่างยิ่งอุปกรณ์ไร้สายนั้นเพิ่มความสะดวกสบายให้กับผู้ใช้ไม่เพียง แต่กับผู้ที่อยู่รอบ ๆ เขา แต่เกิดขึ้นหลังจากเชื่อมต่อกับอุปกรณ์ไม่มีเสียง ในกรณีนี้คุณต้องเข้าใจว่าทำไมหูฟังไม่ทำงานบนพีซีหรือแล็ปท็อปและวิธีแก้ไขปัญหา
ทำไมไม่มีเสียงในหูฟัง
อาจไม่มีเสียงในหูฟังด้วยเหตุผลหลายประการ โดยทั่วไปจะแบ่งออกเป็นซอฟต์แวร์และเทคนิค อย่าแยกแยะความผิดพลาดของผู้ใช้เองซึ่งเป็นสาเหตุที่พบบ่อยที่สุดของความล้มเหลวของอุปกรณ์
ตัวเชื่อมต่อที่ยุ่งยากในแล็ปท็อปเครื่องใหม่
หากเสียงดีก่อนการเชื่อมต่อ แต่หายไปทันทีหลังจากเชื่อมต่อชุดหูฟังก็มีแนวโน้มว่าผู้ใช้จะไม่ได้เสียบอุปกรณ์เข้ากับแจ็คหูฟัง ความจริงก็คือในแล็ปท็อปที่ทันสมัยมีการเชื่อมต่อทั่วไปสำหรับปลั๊กเช่นในหูฟัง โดยทั่วไปพีซีมีแจ็คไมโครโฟนและชุดหูฟัง
ขอแนะนำให้จัดเรียงชุดหูฟังในแจ็คพิเศษสำหรับมัน ตามกฎแล้วจะมีไอคอนที่เกี่ยวข้องถัดจากมัน นอกจากนี้ยังง่ายต่อการจดจำด้วยสีเขียว แต่มันเกิดขึ้นกับพีซีทั่วไปมากกว่าบนแล็ปท็อป
ระบบตรวจพบอุปกรณ์เสียงอย่างถูกต้องหรือไม่?
สาเหตุทั่วไปอีกประการของหูฟังที่ชำรุดคือคอมพิวเตอร์ตรวจไม่พบอุปกรณ์อย่างถูกต้อง ในกรณีนี้ก็เพียงพอที่จะทำสิ่งต่อไปนี้:
- ไปที่ "แผงควบคุม" ผ่านเมนู "เริ่ม"
- ไปที่ส่วน "ฮาร์ดแวร์และเสียง"
- เปลี่ยนเป็นลิงค์“ เสียง”
- คลิกที่ไอคอนที่มีสัญลักษณ์ชุดหูฟังและตั้งค่าอุปกรณ์นี้ให้เล่นเสียงเริ่มต้น
การตั้งค่า Windows ไม่ถูกต้อง - การทำงานผิดพลาดในบริการที่รับผิดชอบต่อเสียง
หากบริการที่รับผิดชอบเรื่องเสียงในคอมพิวเตอร์ไม่เสถียรและไม่ต่อเนื่องพีซีจะไม่สามารถเล่นเสียงได้ ในกรณีนี้มีความจำเป็นต้องแก้ไขการตั้งค่าและทำการรีสตาร์ท สิ่งนี้ทำได้ดังนี้:
- คลิกขวาที่เมนู“ เริ่ม”
- จากรายการที่ปรากฏขึ้นให้เลือก“ การจัดการอุปกรณ์”
- ตามลิงค์“ บริการ” ในเมนูด้านซ้ายของหน้าต่าง
- หน้าต่างจะเปิดขึ้นพร้อมรายการบริการ Windows ทั้งหมด ค้นหาผู้รับผิดชอบเสียงและค้นหาคุณสมบัติของมัน
- ในแท็บ“ ทั่วไป” ให้หยุดบริการก่อนแล้วจึงเริ่มบริการใหม่ จากนั้นตั้งค่าประเภทการดาวน์โหลดอัตโนมัติ
- บันทึกการเปลี่ยนแปลงและรีสตาร์ทระบบปฏิบัติการ
ขาดไดรเวอร์เสียง
ความพร้อมใช้งานของไดรเวอร์และการทำงานปกติของพวกเขาจะกำหนดความสามารถของคอมพิวเตอร์ในการเล่นเสียง แม้ว่าจะมีการติดตั้งหากมีปัญหาก็ขอแนะนำให้ติดตั้งใหม่
สิ่งนี้ทำได้ดังนี้:
- ไปที่ตัวจัดการอุปกรณ์
- ไปที่ส่วนเสียง
- คลิกที่สายลำโพงด้วยปุ่มเมาส์ขวาและเลือกอัพเดต
- หลังจากนั้นระบบจะทำการค้นหาสิ่งที่จำเป็นและติดตั้งอย่างอิสระ
หากผู้ใช้ใช้หูฟังไร้สายขอแนะนำให้ค้นหาไดรเวอร์ในเว็บไซต์อย่างเป็นทางการของผู้ผลิต จากนั้นติดตั้งพวกเขา
ปิดเสียงในการตั้งค่าไบออส
ในสถานการณ์ที่หูฟังหยุดทำงานการตั้งค่า BIOS อาจผิดโดยเฉพาะอย่างยิ่งถ้าผู้ใช้เข้าสู่ระบบเมื่อเร็ว ๆ นี้ ตามกฎแล้วการปิดใช้งานการ์ดเสียงจะนำไปสู่ปัญหาดังกล่าว หากต้องการเปิดใช้งานใหม่ให้ทำดังต่อไปนี้:
- ไปที่ BIOS ในการทำเช่นนี้ให้รีสตาร์ทคอมพิวเตอร์แล้วกดปุ่ม F2
- ไปที่ส่วนขั้นสูง
- ถัดไปไปที่การกำหนดค่าอุปกรณ์
- ดูสถานะของการ์ดเสียง มันง่ายในการคำนวณในอุปกรณ์อื่น ๆ ด้วยคำว่า "เสียง"
- เปิดใช้และบันทึกการเปลี่ยนแปลง
หลังจากนั้นคุณต้องรีสตาร์ทระบบปฏิบัติการอีกครั้งและตรวจสอบการทำงานของอุปกรณ์
หูฟังรายละเอียดทางเทคนิค
หากไม่มีวิธีการข้างต้นใดที่ช่วยคืนเสียงได้ก็ถือว่าคุ้มค่าที่คิดว่าเหตุผลนั้นไม่ได้อยู่ในระบบ แต่อยู่ในหูฟังของตัวเอง ในการตรวจสอบให้ทำดังต่อไปนี้:
- ตัดการเชื่อมต่ออุปกรณ์เล่นทั้งหมดจากแล็ปท็อป จากนั้นเปิดเล่นเพลงหรือเสียงอื่น ๆ คุณต้องแน่ใจว่าแล็ปท็อปสามารถเล่นเสียงได้ด้วยตัวเอง หากคุณไม่ได้ยินเสียงใด ๆ คุณจะต้องเพิ่มระดับเสียงและตรวจสอบให้แน่ใจว่าการบันทึกเสียงเริ่มเล่นแล้ว หากเสียงปรากฏขึ้นแสดงว่ามีค่าต่อการวินิจฉัยไม่ - จากนั้นมองหาสาเหตุของการขาด
- ตอนนี้คุณต้องเชื่อมต่อลำโพงและเปิดใช้งานการบันทึก ในขั้นตอนนี้จะต้องกำหนดความถูกต้องของการรับรู้โดยระบบของอุปกรณ์ที่ทำซ้ำอื่น ๆ หากไม่มีเสียงคุณต้องตรวจสอบความถูกต้องของการตั้งค่าเพื่อเลือกอุปกรณ์สำหรับเล่นเสียง
- หากการตรวจสอบสองครั้งแรกสำเร็จแล้วคุณต้องลองเชื่อมต่อหูฟังเดียวกันกับคอมพิวเตอร์ หากใช้งานได้แสดงว่าการแยกอยู่ในชุดหูฟังและต้องมีการซ่อมแซมหรือเปลี่ยนใหม่ ไม่มีเสียงเป็นไปได้ที่ระบบจะไม่สามารถตรวจจับอุปกรณ์ดังกล่าวได้ จากนั้นคุณต้องติดตั้งไดรเวอร์สำหรับอุปกรณ์เสียง (ไร้สาย, ชุดหูฟัง) อีกครั้ง
มันจะดียิ่งขึ้นถ้าคุณสามารถเชื่อมต่อชุดหูฟังกับคอมพิวเตอร์เครื่องอื่นด้วยระบบปฏิบัติการเดียวกัน ดังนั้นจึงเป็นไปได้อย่างแม่นยำที่จะไม่รวมการแทรกแซงของระบบปฏิบัติการ นอกจากนี้ขอแนะนำให้ตรวจสอบสถานะของแจ็คหูฟัง อาจเป็นไปได้ว่ามีวัตถุแปลกปลอมหรือฝุ่นมากเกินไปซึ่งอาจรบกวนคุณภาพการเชื่อมต่อเนื่องจากพีซีไม่สามารถหาอุปกรณ์เสียงได้ จากนั้นตรวจสอบความเสียหายของอุปกรณ์
หากหูฟังนั้นเรียบง่ายไม่มีความเข้าใจการแยก "ไส้" ออก และในอุปกรณ์ที่มีความซับซ้อนมากขึ้นเช่นชุดหูฟังบลูทู ธ อย่าขุดด้วยตัวเองโดยปราศจากความรู้พิเศษ ในกรณีนี้มันจะดีกว่าที่จะอ้างถึงชุดหูฟังกับเจ้านายเพียง แต่เขาสามารถพูดได้ว่าทำไมแล็ปท็อปไม่เห็นมัน